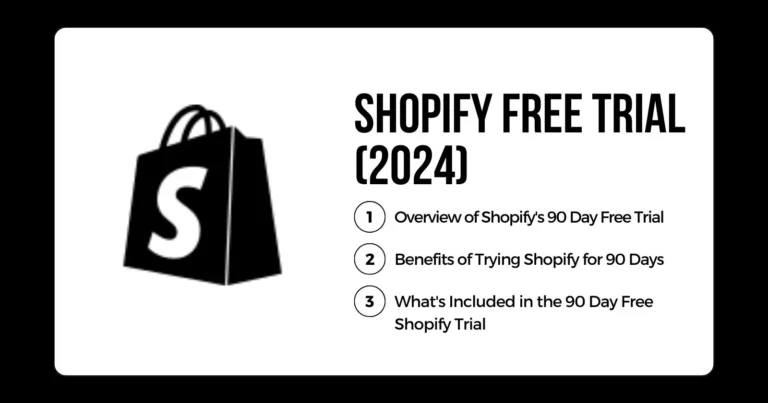5分でShopifyにFacebook Pixelをインストールする方法
Shopifyのオーナーとして、顧客のデータなどを追跡するためにFacebook Pixelを追加する必要があります。Facebookは、ページビュー、カートに追加するアクションなどを追跡できる小さなコードを提供しています。
では、ShopifyにFacebook Pixelを追加するにはどうすればいいのでしょうか?
- ShopifyストアをFacebookイベントマネージャに接続する。
- FacebookとInstagramのアプリをインストールし、データの共有を有効にする。
- ピクセルを選択し、アプリで設定を確認する。
- Facebook Business Manager > 設定 > すべてのツール > イベントマネージャーに移動します。
- データソースの接続」をクリックし、新しいデータソースを接続する。
- 新しいデータセットを作成する。
- チェックするウェブサイトのURLを入力し、「次へ」をクリックします。
- 設定方法は「Do it Yourself」をクリックしてください。
- Meta PixelとConversions APIをクリックし、ウェブサイトに接続する。
- Setup With Partner Integration」をクリックします。
- Shopifyをパートナーに選ぶ。
- ShopifyにFacebookとInstagramアプリをインストールする。
- 販売チャネルでFacebookとビジネスアカウントを接続します。
- 環境設定で最大限のデータ共有を可能にする。
- ピクセルをデータセットにリンクしてトラッキングを開始する。
- 利用規約を読み、同意する。
- レビューに投稿する
- Facebookイベントマネージャーでウェブサイトを確認する。
- テストトラフィックを送信し、ピクセルの状態を確認する。
- 次へ」をクリックし、セットアップを終了します。
この記事では、これらの各ステップを詳細にガイドし、スムーズなセットアッププロセスを確実にするための追加のヒントやトリックを提供します。さあ、始めましょう!
Facebookピクセルとは?

Meta Pixelは、以前はFacebook Pixelとして知られていましたが、Metaが提供するコードの一部です。ページビューやショッピングカートへの商品の追加など、ウェブサイト上での顧客の行動を追跡する、舞台裏の探偵のようなものです。この貴重なデータは、オンライン広告戦略を強化するために使用されます。
Shopifyにメタピクセルを追加するメリット
ShopfiyにFacebookピクセルを追加するメリットはたくさんあります:
- 聴衆を理解する
- カスタムオーディエンスの作成
- コンバージョンを追跡する
- 入札戦略の洗練
- Shopifyで簡単セットアップ
ShopifyにFacebook Pixelをインストールする方法ステップバイステップガイド
以下のステップに入る前に、Facebook広告のアカウントを設定していることを確認してください。まだ設定していない場合は、先に進んでください。 ひとつ作る.それが終われば、もう大丈夫だ!
ステップ1# まず フェイスブック・ビジネス・マネージャー> 設定>すべてのツール>イベントマネージャー。
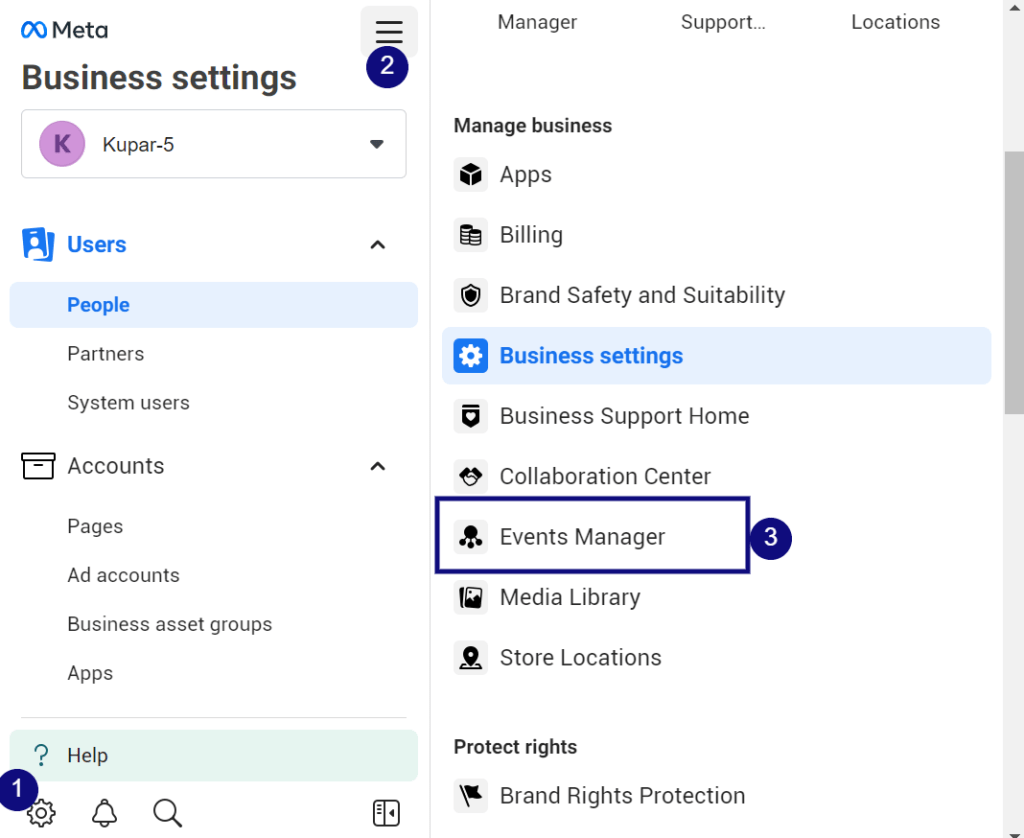
ステップ2# データソースの接続」ボタンを探し、「接続」をクリックする。

ステップ3# 新しいデータソースを接続するウィンドウがポップアップするので、ウェブをクリックし、接続をクリックする。

ステップ4# 次のステップでは、新しいデータセットを作成し、作成をクリックします。
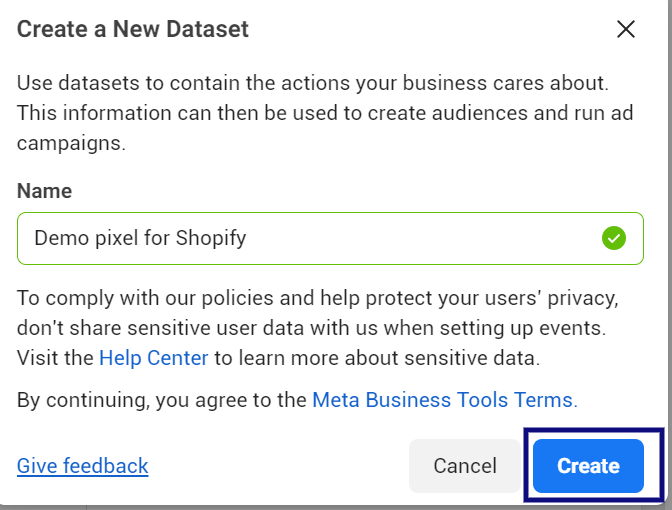
ステップ5# チェックするウェブサイトのURLを入力し、「Next」をクリックする。
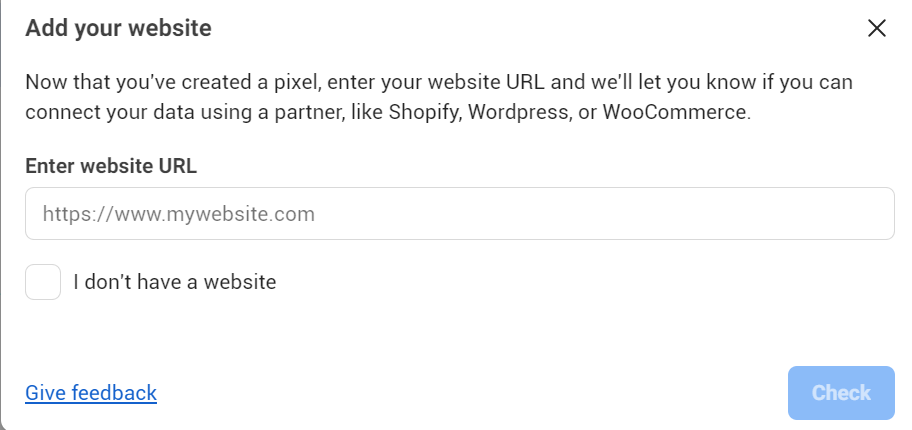
ステップ6# セットアップ方法を探す、 自分でやる」をクリック、 をクリックし、「次へ」をクリックします。
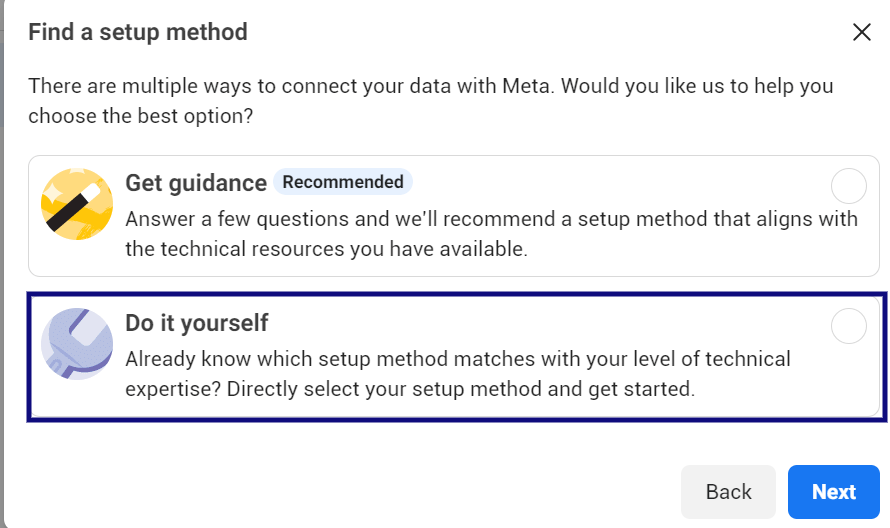
ステップ7# ウェブサイト・セクションへの接続方法を選択する。 メタピクセルとコンバージョンAPI をクリックし、「次へ」をクリックする。
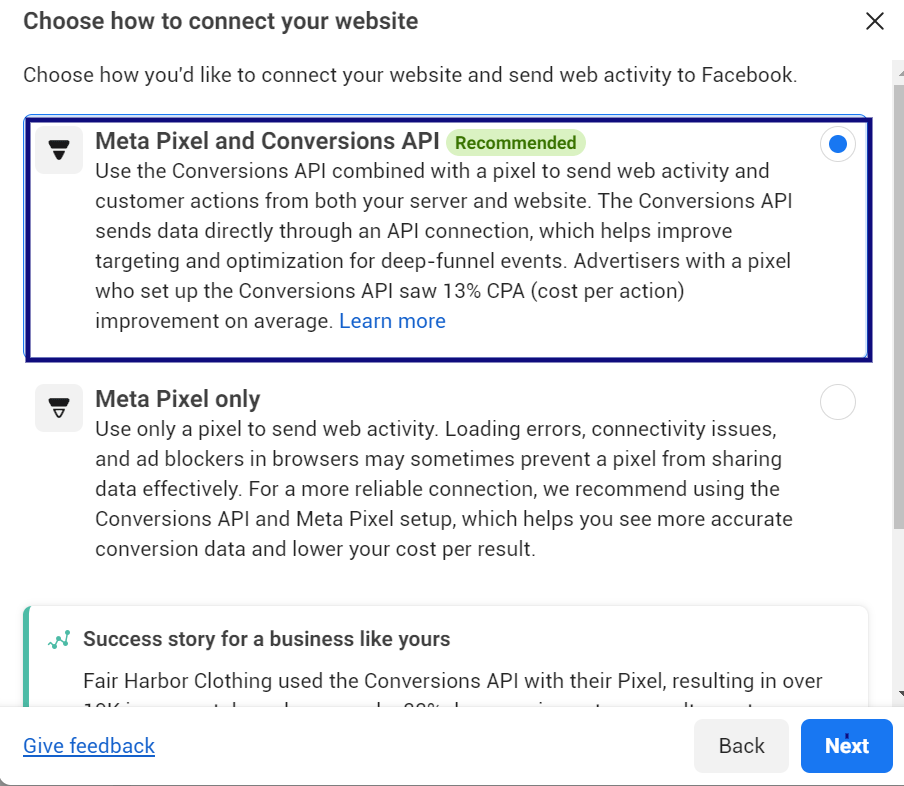
ステップ8# コンバージョンAPIをセットアップしてイベントを送信するセクションをクリックします。 パートナーとの統合、 をクリックし、Nextをクリックします。
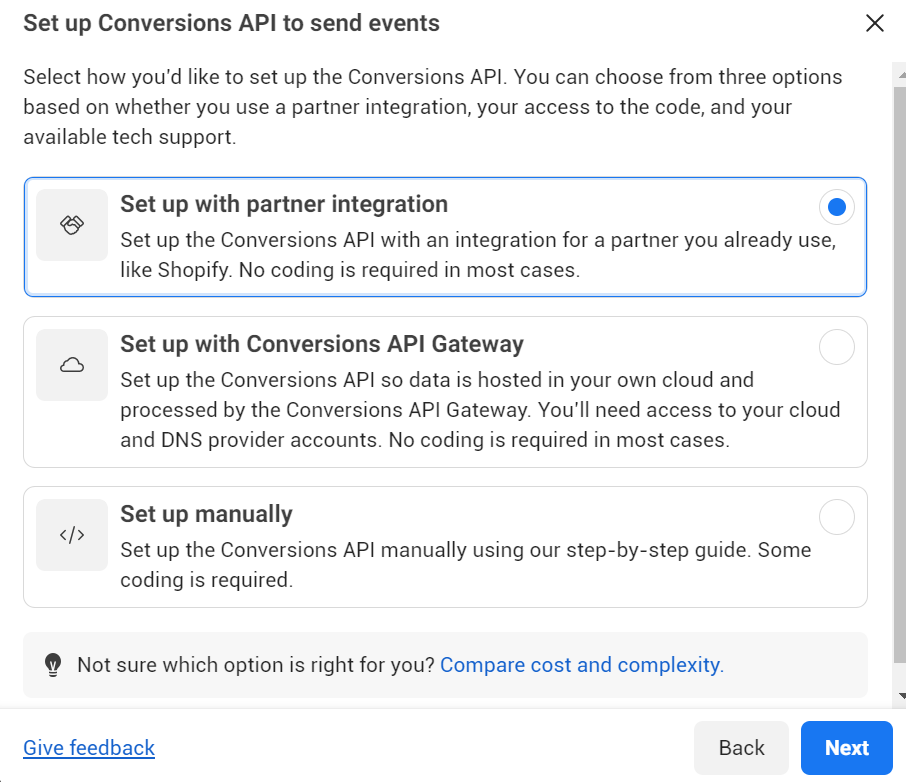
ステップ9# Shopifyのようなパートナーを選ぶ。
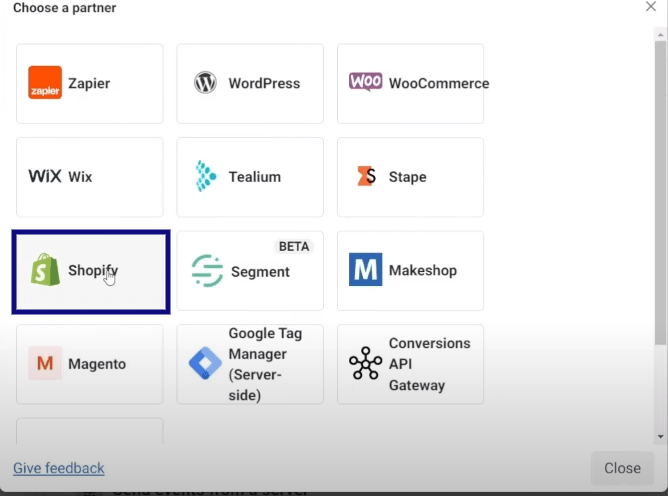
ステップ10# 接続 FacebookとInstagramを利用したShopify。 Shopify admin>online store>preferences>Look for Facebook pixel and hit on Connect, you will be redirected to Facebook and Instagram App (sales channel)となります。 アプリをインストールする.
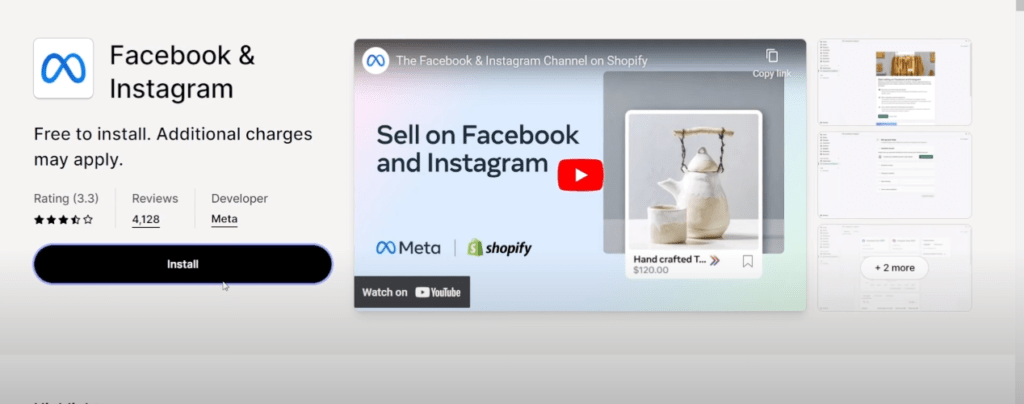
ステップ11# さて、いよいよShopifyでFacebookピクセルをセットアップしましょう。FacebookとInstagramの販売チャンネルにアクセスし フェイスブックとビジネスアカウント.

ステップ12# をクリックする。 最大 で、FacbookとInstagramのデータ共有設定を管理し、次のボタンをクリックする。 保存.

ステップ13#: 先ほど作成して名前を付けた新しいデータセットを覚えていますか?では、いよいよピクセルをリンクして、顧客の行動をトラッキングしましょう。
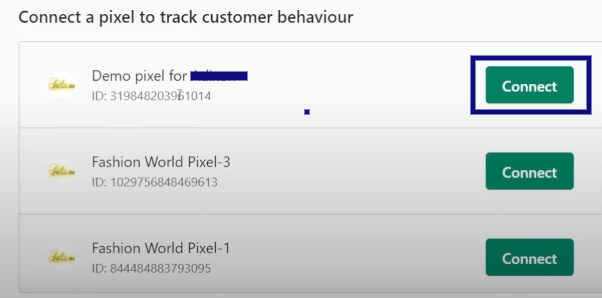
ステップ14# ご利用規約をお読みになり、同意の上、'ボタンをクリックしてください。レビューを投稿する'.
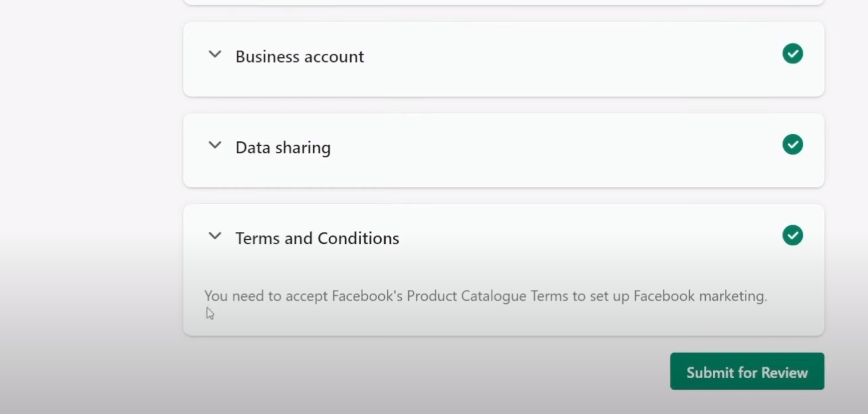
ステップ15# レビューの送信後、処理に数分かかります。戻る Facebookイベントマネージャー をクリックしてウェブサイトを確認してください。をクリックしてください。Shopifyのセットアップが完了しました。「をクリックする。 次のページ.

ステップ16# あなたのウェブサイトを入力してください。 Facebookピクセルを検証する をクリックしてください。 テストトラフィックの送信.

ステップ17# テストトラフィックを送信すると、Shopifyのウェブサイトが新しいウィンドウで表示されます。ご自由にウェブサイトをクリックしたり、商品をチェックしたりしてください。Facebookイベントマネージャーに戻ると、ステータスが"アクティブ".これは、Facebookピクセルが完璧に稼働していることを意味します!

最後に「Next」と「Finish」をクリックします。これで完了です。
よくある問題のトラブルシューティング
いくつかの潜在的な問題と修正
- ピクセルが発火しないコードの配置と競合をチェック
- ピクセルの重複:新しいセットアップの前に古いピクセルを削除
- データの共有:有効化し、適切なレベルを設定する
- iOS 15の変更:アトリビューション低減のための戦略
最適化のためのヒント
ベストプラクティスには以下が含まれる:
- ページビュー以外の多様なイベントのトラッキング
- ターゲット広告用のカスタムオーディエンスの作成
- 目標を追跡するためのコンバージョンの設定
- ピクセルデータに基づく最適化
- ツールの開発に関する最新情報の入手
結論
Meta Pixelを統合することで、Facebookキャンペーンを最適化するためのデータが得られます。設定プロセスとベストプラクティスに従うことで、その機能をフルに活用することができます。常に情報を得ることで、戦略を適応させ、競争力を維持することができます。