どのように移行WordPressサイトをShopify(プガイド)
Switching your e-commerce platform is a significant decision. If you’re ready to move from WordPress to Shopify, you’re likely seeking a more streamlined, dedicated solution to manage your store and scale your business efficiently.
This guide will walk you through the entire process to transfer your WordPress website to Shopify. Whether you’re an entrepreneur, digital marketer, or WordPress user ready for a change, this is your roadmap to make the transition seamless.
Before starting, claim your exclusive offer from Shopify (3 Month for $1/Mo).
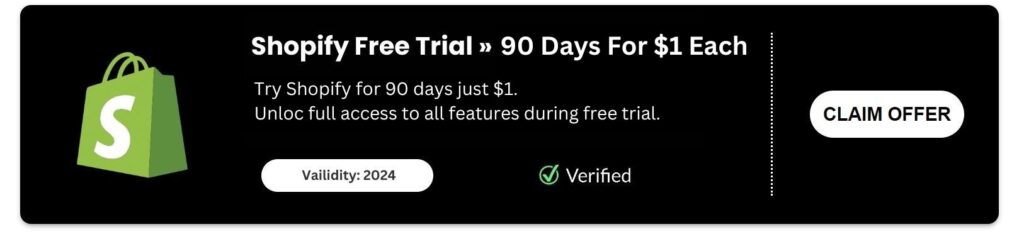
Why Consider Transferring Your Website to Shopify?
WordPress and Shopify are two powerhouse platforms, but they cater to different needs. WordPress is loved for its flexibility and content-driven experiences, while Shopify is tailored for user-friendly, e-commerce-focused solutions. If your primary focus has shifted to selling products efficiently, Shopify might be the right fit.
Benefits of Transferring to Shopify:
- Ease of Use: Shopify’s intuitive interface streamlines store management, even for non-tech-savvy users.
- Hosting & Security: Built-in hosting with SSL certificates and secure payment gateways eliminates third-party hosting concerns.
- E-commerce Tools: Shopify comes equipped with features like inventory tracking, abandoned cart recovery, and multiple payment integrations.
- Scalability: From small businesses to enterprise needs, Shopify scales as your store grows.
Drawbacks:
- Less Flexibility: Compared to WordPress, Shopify has fewer options for advanced customization unless you’re using code (or apps).
- Recurring Costs: Shopify charges a monthly fee starting at $29, and additional app costs may apply.
Step-by-Step Guide to Transferring Your WordPress Website to Shopify
If you’ve decided Shopify is your next destination, here’s how to make your move as smooth as possible.
1. Prepare Your WordPress Site for Migration
Before jumping into the migration process, ensure your website is ready:
- Backup Your Website: Always start with a full backup of your WordPress site, including files and the database. Plugins like UpdraftPlus make this effortless.
- Audit Content & Products: Review your current store content and products. Decide what needs to be transferred and eliminate outdated or unnecessary items.
- Take Inventory of Plugins: Document any plugins on your WordPress site that have related features in Shopify apps.
2. Set Up Your Shopify Store
- Sign Up: Start by creating a Shopify account on Shopify’s website. You can begin with the free trial to explore features.
- Choose a Plan (optional, post-trial): Depending on your business needs, select a plan that offers the best value.
- Pick a Theme: Select a Shopify theme that aligns with your brand. Shopify offers various free and premium options, customizable without coding.
- Customize Your Settings:
- Configure shipping settings.
- Set up your payment gateways (e.g., Shopify Payments or PayPal).
3. Choose and Use a Migration Tool
Instead of manually transferring files and risking data errors, use a migration tool or service such as:
- Cart2Cart (popular for larger stores)
- LitExtension (simple and detailed transfer options)
- Shopify’s Import Tool (great for DIYers with smaller stores)
Steps to use a migration tool:
- Export Data from WordPress:
Export your store data like product listings, customer details, and orders using a plugin such as WooCommerce’s native data exporter or WP All Export.
- Connect to Shopify:
Your chosen migration tool will require API or access credentials to connect your WordPress store to Shopify.
- Start the Transfer:
Run the migration tool to transfer products, images, categories, order data, and any other essentials.
4. Perform Post-Migration Checks & Fixes
Once the migration process is complete:
- Review Product Listings:
Ensure product descriptions, prices, SKUs, and images are correctly imported.
- Check URLs:
Redirect old WordPress URLs to Shopify URLs to preserve SEO rankings. Use Shopify’s URL redirect feature for this.
- Test the Store:
Place a test order to ensure the checkout process, payment gateways, and shipping setup work as expected.
Common Issues and Troubleshooting Tips
Migrating platforms comes with its challenges. Here’s how to address common issues:
- Missing Data:
Double-check your migration settings to ensure all data (e.g., customer lists and order histories) transferred. Re-run the migration tool for partial batches as needed.
- Broken Links:
Use tools like Screaming Frog to identify broken links and set up proper URL redirects.
- Theme Adjustments:
Some WordPress themes don’t align with Shopify themes, so ‘tweaks’ might be necessary post-migration.
Post-Migration Strategies to Optimize Your Shopify Store
Leverage Shopify Features:
Take advantage of Shopify’s unique offerings:
- Enable 捨てカートに回復 to re-engage potential customers.
- Integrate apps for email marketing (e.g., Klaviyo) and Analytics (e.g., Google Analytics).
Enhance SEO:
Use Shopify’s built-in SEO tools to optimize page titles, meta descriptions, and image alt texts.
Engage Your Audience:
Enable user reviews and ratings to build credibility. Shopify apps like Loox can streamline this for your store.
Monitor Performance:
Regularly track your store’s performance using Shopify’s built-in analytics dashboards.
Moving Forward with Shopify
Transitioning from WordPress to Shopify might seem daunting at first, but with the right steps and tools, you can make the process seamless and rewarding. Shopify’s reliability, ease of use, and e-commerce-first features give your business the edge it needs to thrive in today’s competitive landscape.
Feel stuck or have questions? Drop a comment below, and we’ll help guide you through your migration success story. Don’t forget to explore Shopify’s advanced features after settling in—they could be the key to scaling your business even further!
