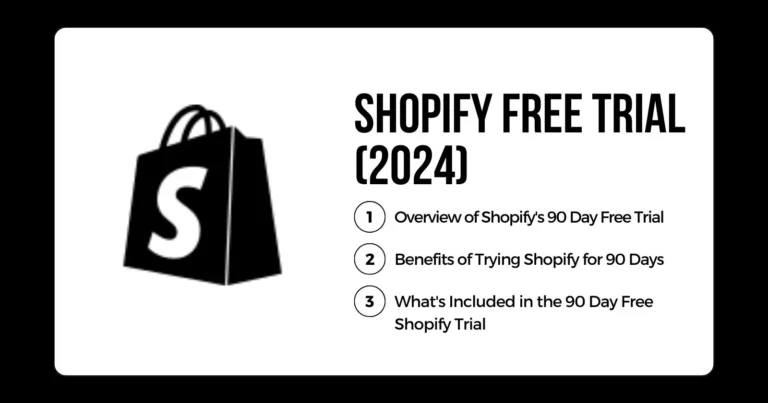如何在 5 分钟内在 Shopify 上安装 Facebook Pixel
作为 Shopify 的所有者,您需要添加 Facebook Pixel 来跟踪客户数据等。Facebook 提供的小代码可以跟踪页面浏览量、添加到购物车的操作等。
那么,如何将 Facebook Pixel 添加到 Shopify 中呢?
- 将 Shopify 商店连接到 Facebook 活动管理器。
- 安装 Facebook 和 Instagram 应用程序并启用数据共享。
- 选择像素并在应用程序中确认设置。
- 进入 Facebook 业务经理 > 设置 > 所有工具 > 活动管理器。
- 单击 "连接数据源 "并连接新的数据源。
- 创建新数据集。
- 输入要检查的网站 URL,然后单击 "下一步"。
- 点击 "自己动手 "了解设置方法。
- 点击 Meta Pixel 和 Conversions API 连接网站。
- 点击 "与合作伙伴集成设置"。
- 选择 Shopify 作为合作伙伴。
- 在Shopify中安装Facebook和Instagram应用程序。
- 在销售渠道中连接 Facebook 和企业账户。
- 在首选项中最大限度地共享数据。
- 将像素链接到数据集,开始跟踪。
- 阅读并同意条款和条件。
- 提交审查。
- 在 Facebook 活动管理器中验证网站。
- 发送测试流量并检查像素状态。
- 单击下一步并完成设置。
在本文中,我们将指导您详细完成每个步骤,并提供其他提示和技巧,以确保设置过程顺利进行。让我们开始吧
什么是 Facebook Pixel?

Meta Pixel 的前身是 Facebook Pixel,是由 Meta 提供的一段代码。它就像一个幕后侦探,跟踪客户在网站上的活动,如页面浏览或向购物车添加商品。这些宝贵的数据可用于加强在线广告策略。
在 Shopify 中添加 Meta Pixel 的好处
在Shopfiy中添加Facebook像素有很多好处,其中包括
- 了解受众
- 创建自定义受众
- 跟踪转换
- 完善竞标策略
- 通过 Shopify 轻松设置
如何在 Shopify 上安装 Facebook Pixel 分步指南
在我们开始下面的步骤之前,请确保您已经设置了 Facebook 广告账户。如果您还没有这样做,请继续并 创建一个.一旦完成,我们就可以出发了!
步骤 1#: 首先,请访问 Facebook 业务经理> 设置> 所有工具> 事件管理器。
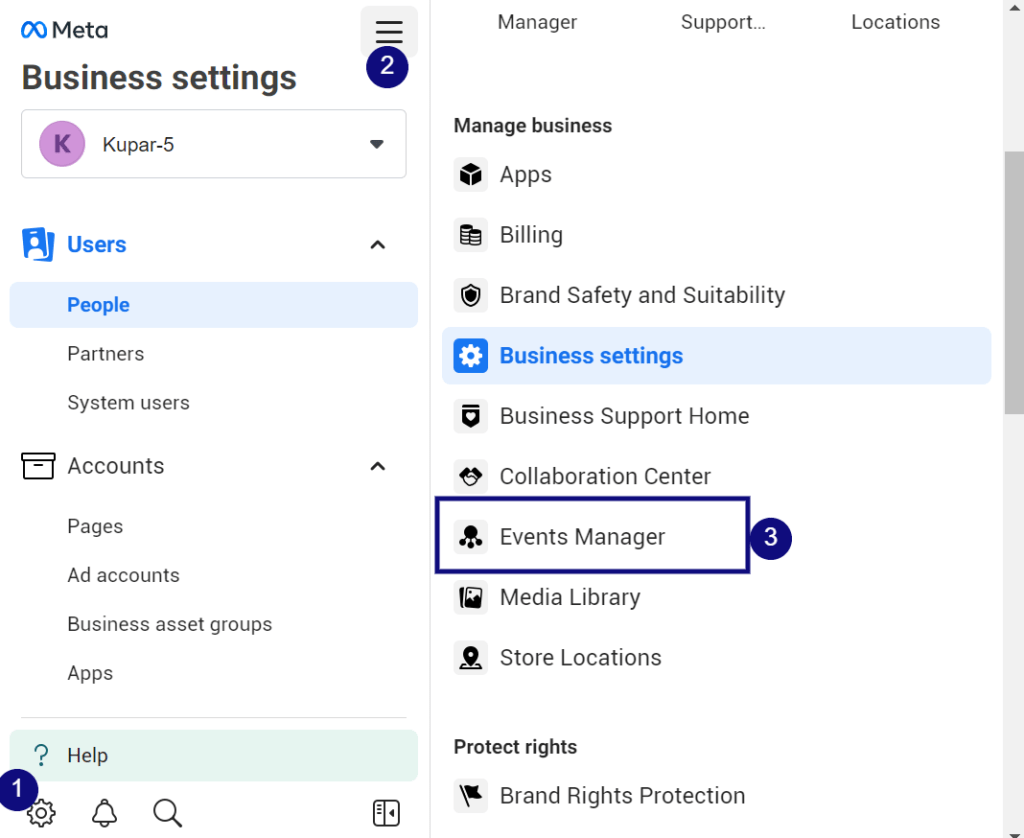
步骤 2#: 查找 "连接数据源 "按钮并点击 "连接"。

步骤 3#: 弹出连接新数据源窗口,点击网络,然后点击连接

步骤 4#: 下一步,创建新数据集,点击创建
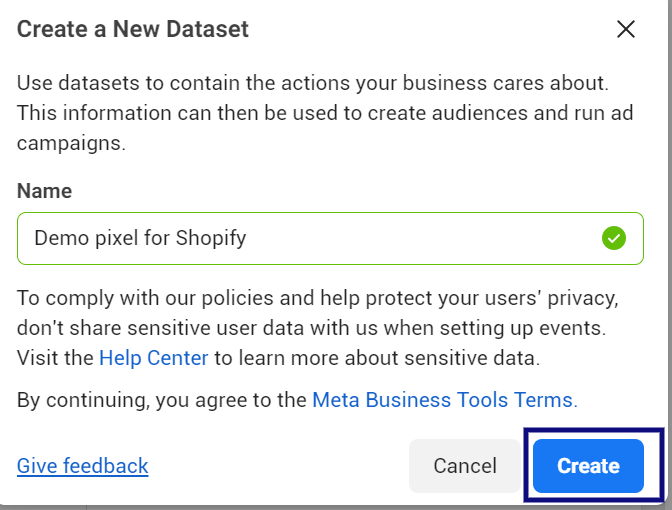
步骤 5#: 输入要检查的网站 URL 并点击下一步
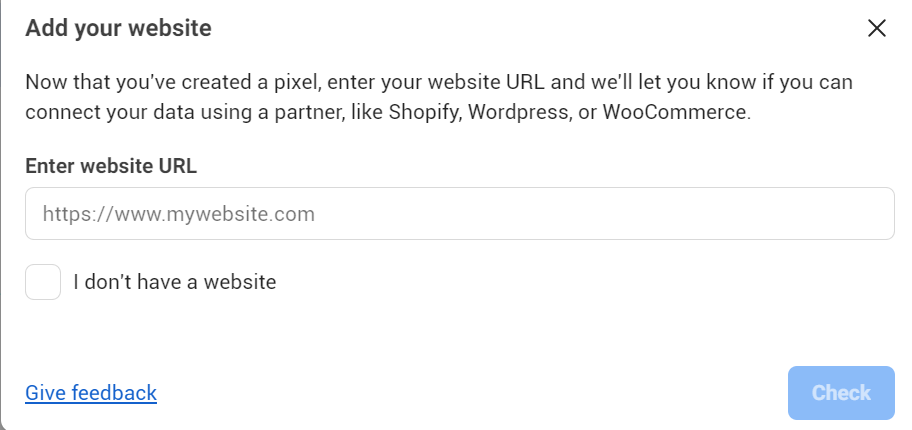
步骤 6#: 查找设置方法、 点击 "自己动手"、 然后点击下一步。
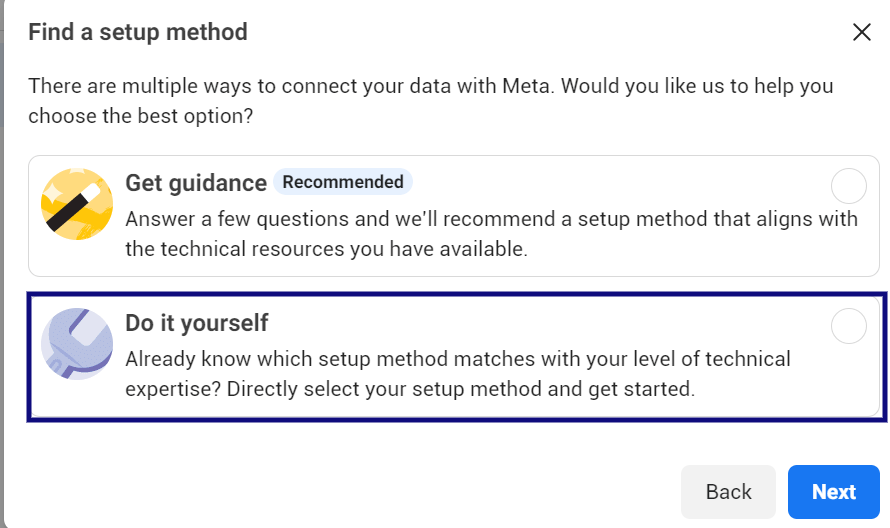
步骤 7#: 选择连接网站部分的方式 点击 元像素和转换 API 然后点击下一步。
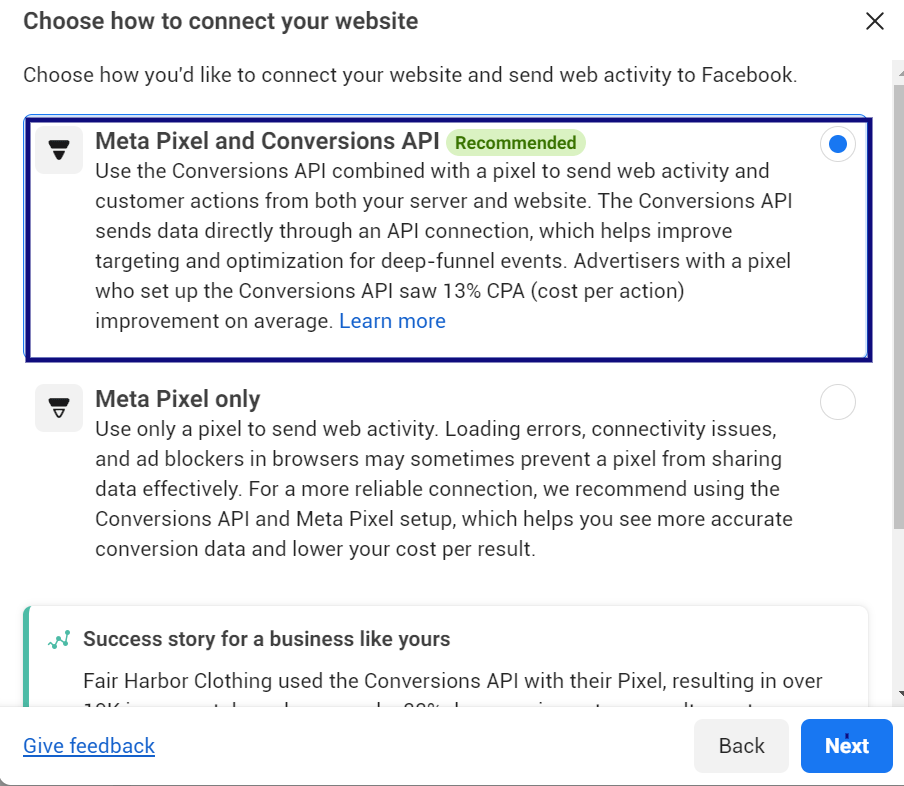
步骤 8#: 设置转换 API 到发送事件部分,点击 与合作伙伴集成设置、 然后单击下一步。
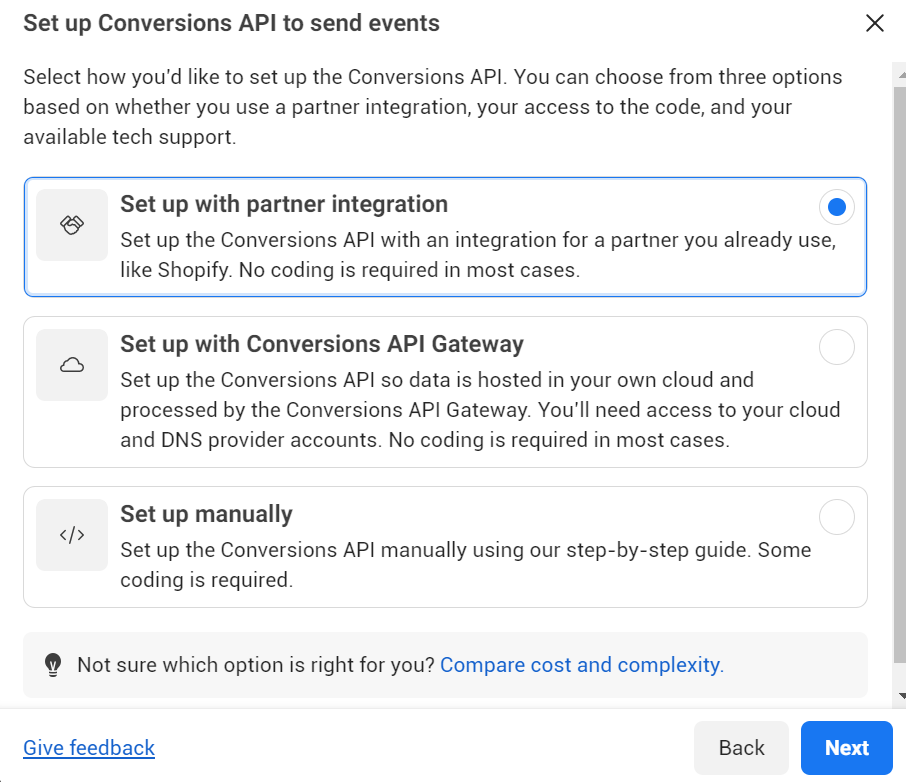
步骤 9#: 选择 Shopify 作为合作伙伴。
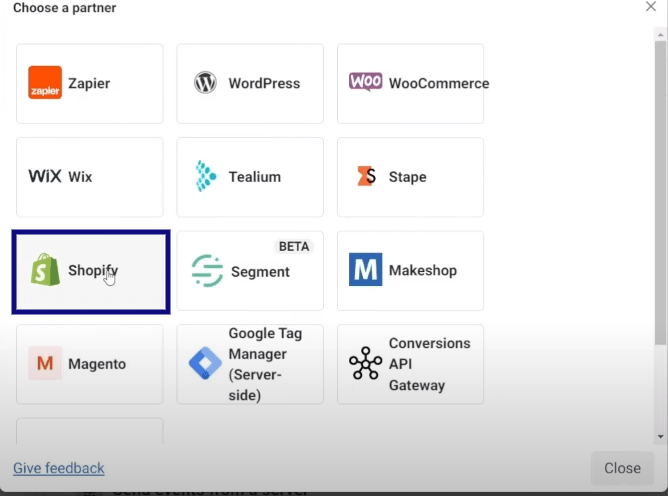
步骤 10#: 连接 带有 Facebook 和 Instagram 的 Shopify。 进入 Shopify 管理>在线商店>首选项>查找 Facebook 像素并点击连接,您将被重定向到 Facebook 和 Instagram 应用程序(销售渠道),然后点击 "连接"。 安装应用程序.
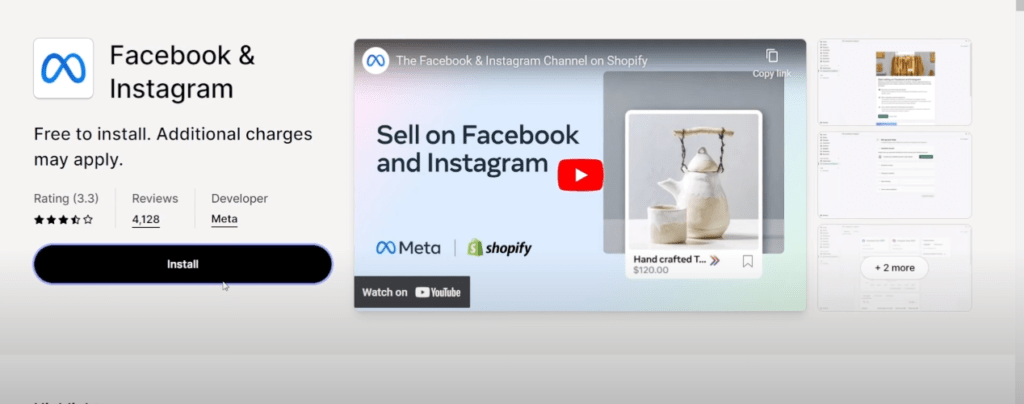
步骤 11#: 现在,是时候在 Shopify 中设置 Facebook 像素了。转到您的 Facebook 和 Instagram 销售渠道,连接您的 Facebook 和企业账户.

步骤 12#: 点击 最大 在管理 Facbook 和 Instagram 数据共享偏好中点击 保存.

步骤 13#: 还记得我们之前创建并命名的新数据集吗?现在,是时候连接像素,开始跟踪客户行为了。
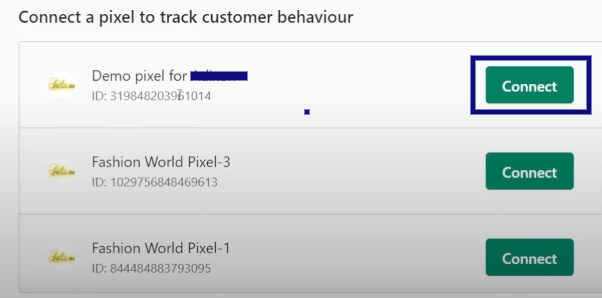
步骤 14#: 请花一点时间阅读并同意条款和条件,然后点击'同意'。提交审查'.
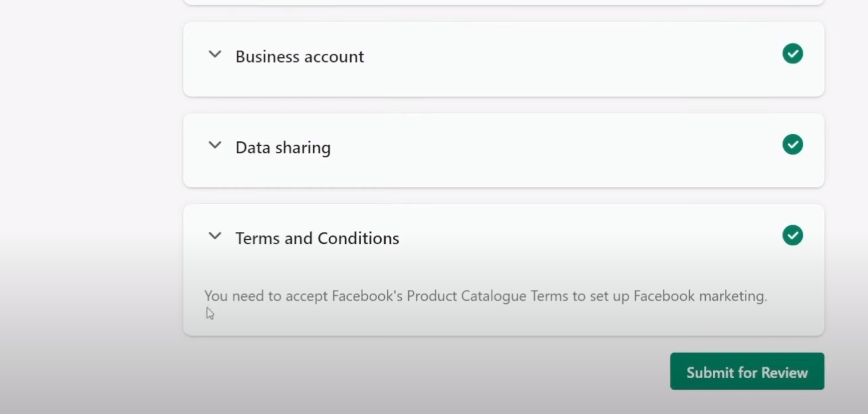
步骤 15#: 提交审核后,需要几分钟时间进行处理。返回 Facebook 活动管理器 验证您的网站。点击"我已在 Shopify 完成设置点击 下一页.

步骤 16#: 输入您的网站 验证 Facebook 像素 工作是否完美,点击 发送测试流量.

步骤 17#: 发送测试流量后,您的 Shopify 网站将在新窗口中弹出。请随意点击您的网站,查看您的产品等。返回 Facebook 事件管理器后,您应该会看到一个状态标记为" "。活跃".这意味着您的 Facebook Pixel 已经启动并完美运行!

最后,点击 "下一步 "和 "完成"。就这样
常见问题的故障排除
一些潜在的问题和解决方法:
- 像素未点亮:检查代码位置和冲突
- 重复像素:在设置新像素前删除旧像素
- 数据共享:启用并设置适当级别
- iOS 15 的更改:调整策略,减少归因
优化技巧
最佳做法包括
- 跟踪页面浏览之外的各种事件
- 为定向广告创建自定义受众
- 设置转换以跟踪目标
- 根据像素数据进行优化
- 随时了解工具的最新发展
结论
整合 Meta Pixel 可为优化 Facebook 营销活动提供数据。遵循设置流程和最佳实践可以充分利用其功能。随时了解信息可以调整战略,保持竞争力。