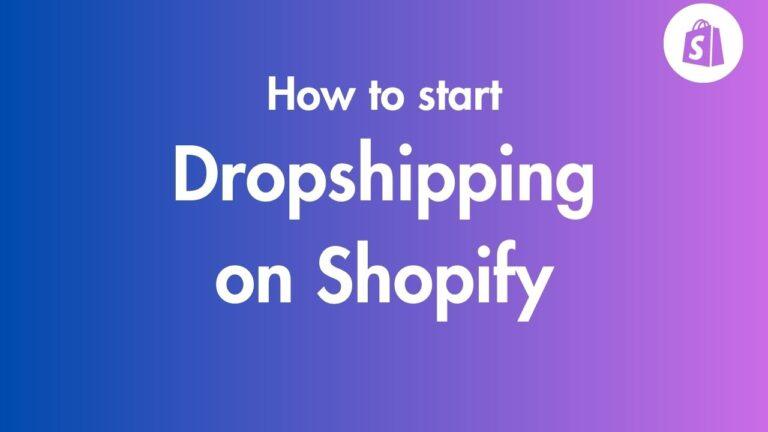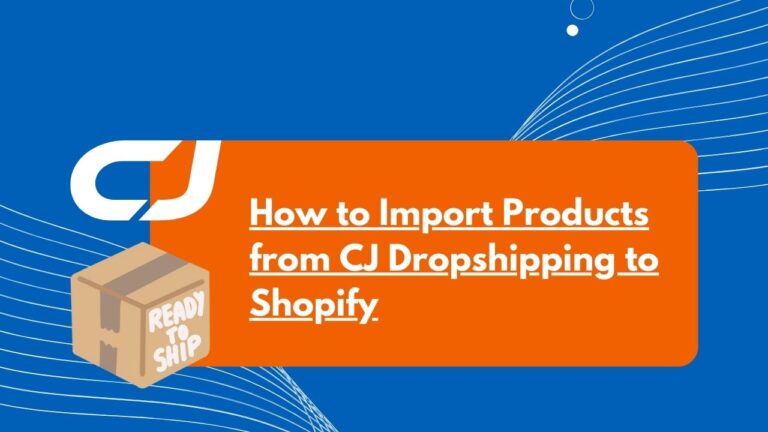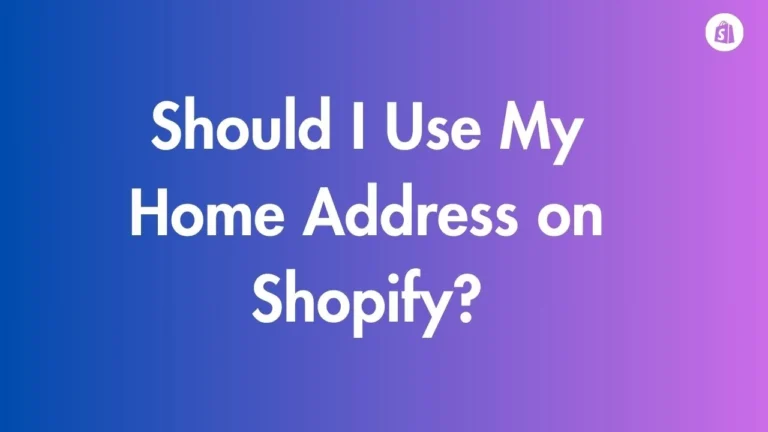How to Add Shopify Staff in 2 Minutes
Running an eCommerce business can be overwhelming if you do everything by yourself. As your online store expands, you might need some assistance with certain Shopify tasks.
Adding Shopify staff members allows you to grant access to your Shopify admin so you can delegate responsibilities across a team. Staff members can be assigned specific admin permissions so they only access the areas you want them working in.
How to Add Staff to Shopify in 3 Quick Steps
- Go to Settings > Users > Staff Members
- Click “Add Staff Member”
- Enter Name & Email, Set Permissions, Send Invite
Now, you have added new staff to Shopify. If you are still struggling to add staff, I will explore step by step-by-step guide on how to add staff, manage, and more.
Let’s dive in.
What Are Shopify Staff Accounts?
A Shopify staff account allows a user to access your Shopify admin with limited permissions. As the store owner, you decide what each staff member can view and do in your store’s admin.
Common staff account users include employees, contractors, agencies, freelancers, and anyone else needing admin access.
Staff members differ from the store owner account in that they can’t access everything by default. You customize their access based on their role.
How to Add Staff to Shopify?
- Navigate to Settings
Log into your Shopify admin and go to Settings > Users > Staff members. This is where you can view and manage staff accounts.
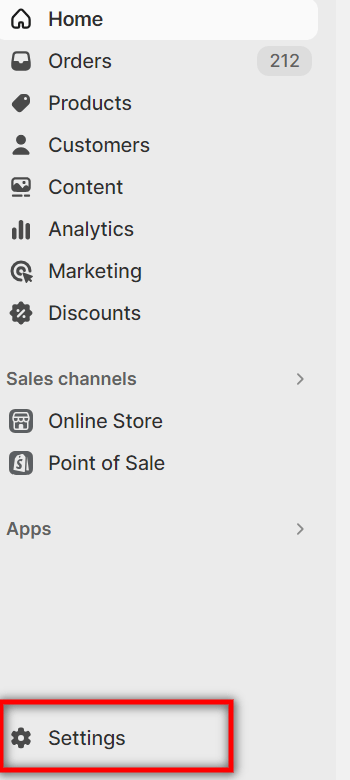
- Click “Add Staff Member”
On the Staff members page, click the “Add staff member” button. This will open the form to add a new user.
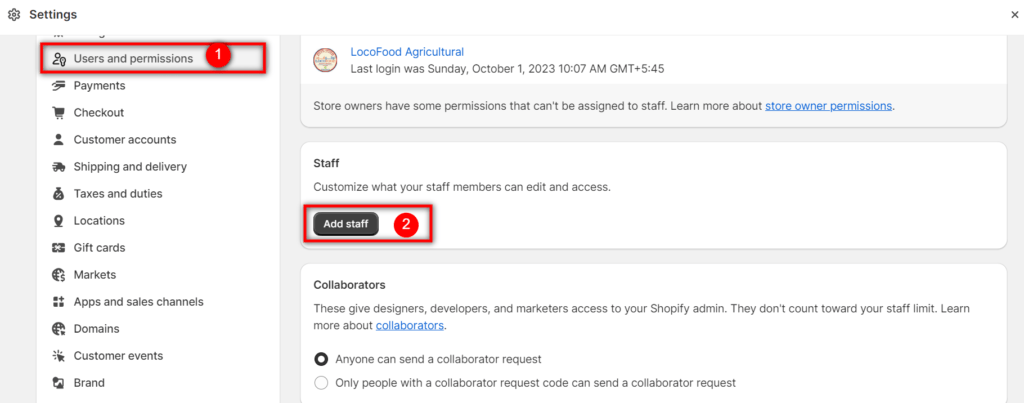
- Set Permissions & Send Invite
In the form, enter the staff member’s name and email address. Then check the boxes for each admin permission you want to grant them. Finally, click “Send invite” to send the invitation.
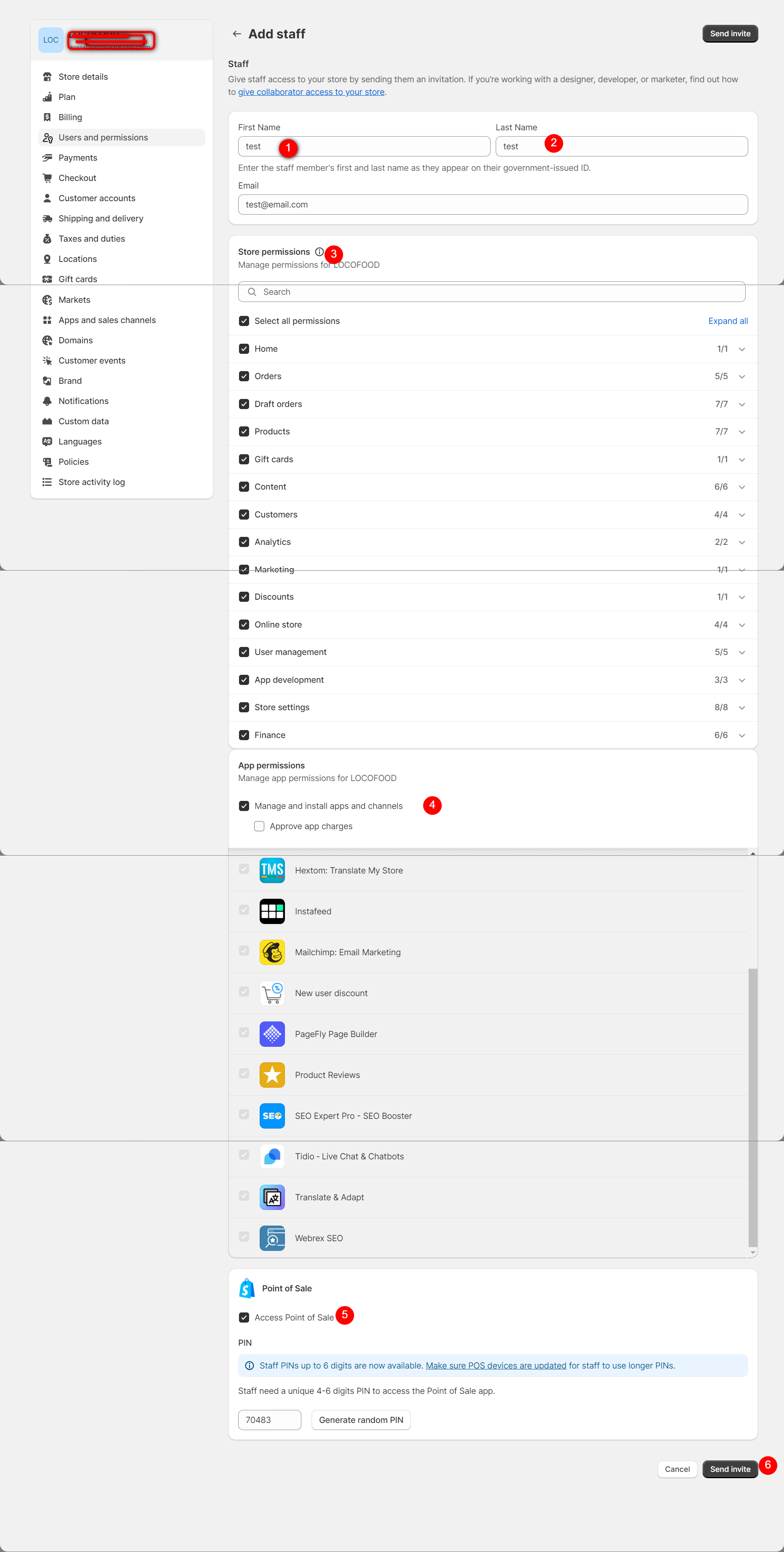
Staff Permissions You Can Assign
When adding a staff member, you can select permissions to control what they can access:
Products
Allow management of products including adding, editing, deleting, organizing, etc. Useful for product and inventory management.
Orders
Let staff members view, update, and fulfill orders. Helpful for customer service, shipping, and accounting roles.
Customers
Provide access to customer data like profiles, groups, and engagement tools. Useful for marketing, analytics, and service staff members.
Discount Codes
Allow staff members to create and manage discounts and promotional pricing rules. Helpful for marketing and promotions management.
Gift Cards
Let staff members generate, customize, and manage gift cards. Useful if you sell a high volume of gift cards.
Blog Posts
Give permission to publish and manage blog content. Helpful for blogging and content related roles.
Store Design
Allow editing of themes, templates, and styles. Useful for designers and developers.
Settings
Cautiously grant access to general store settings depending on the staff member’s role and expertise.
Reports
Control access to sales reports and sensitive data. Limit view-only access when possible.
Creating Staff Member Logins
After adding a staff member, they need to complete Shopify’s account creation process to gain access:
- From their invitation email, the user clicks “Create staff login”.
- They can create a new Shopify ID or use an existing one if prompted.
- They enter their name, email, password, etc to create the account.
- They can now log in and access your Shopify admin with their permissions.
Repeat this staff member creation process for each person you want to add to your Shopify store’s team.
Managing and Editing Staff Accounts
As the store owner, you maintain full control over your staff accounts at all times. Here are some best practices:
- Adjust permissions whenever roles or needs change. Don’t let access become outdated.
- Require staff members to use two-factor authentication for better security.
- Review the user login history to monitor actions and access points.
- Openly communicate expectations and responsibilities.
- Periodically review permissions to ensure staff have proper access.
- Remove accounts for inactive staff members promptly.
Properly managing staff accounts reduces risks while allowing your team to provide maximum value through delegated Shopify admin access.
Shopify POS Staff Considerations
If you use Shopify POS for a brick-and-mortar store, you can grant staff access to both your Shopify admin and POS.
To enable POS access:
- Grant the “Manage Shopify POS staff” permission
- Assign POS roles like Manager, Cashier, etc.
- Generate unique POS PIN numbers for security
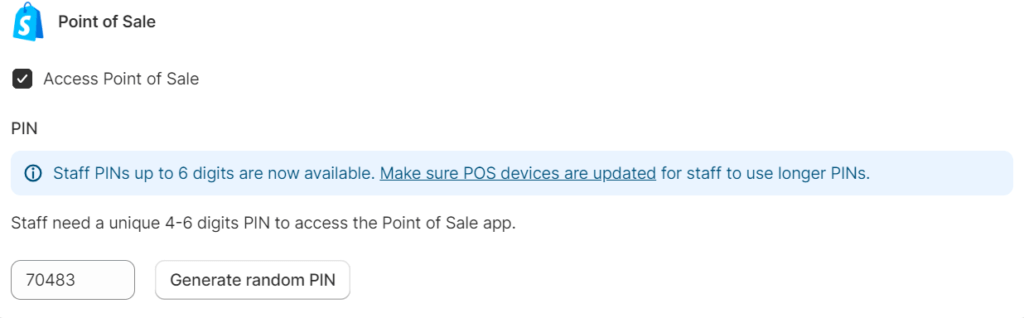
With proper POS permissions, staff members can access all required POS features for their role.
Conclusion
That’s all it takes! Just navigate to the staff page, click to add a new member, enter their details, pick their permissions, and send the invitation. In a few quick clicks, you can delegate admin responsibilities to your team.