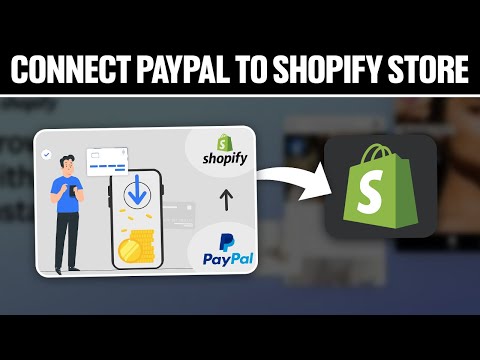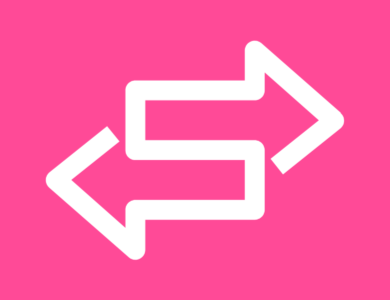How to Add PayPal Checkout Gateway to Shopify
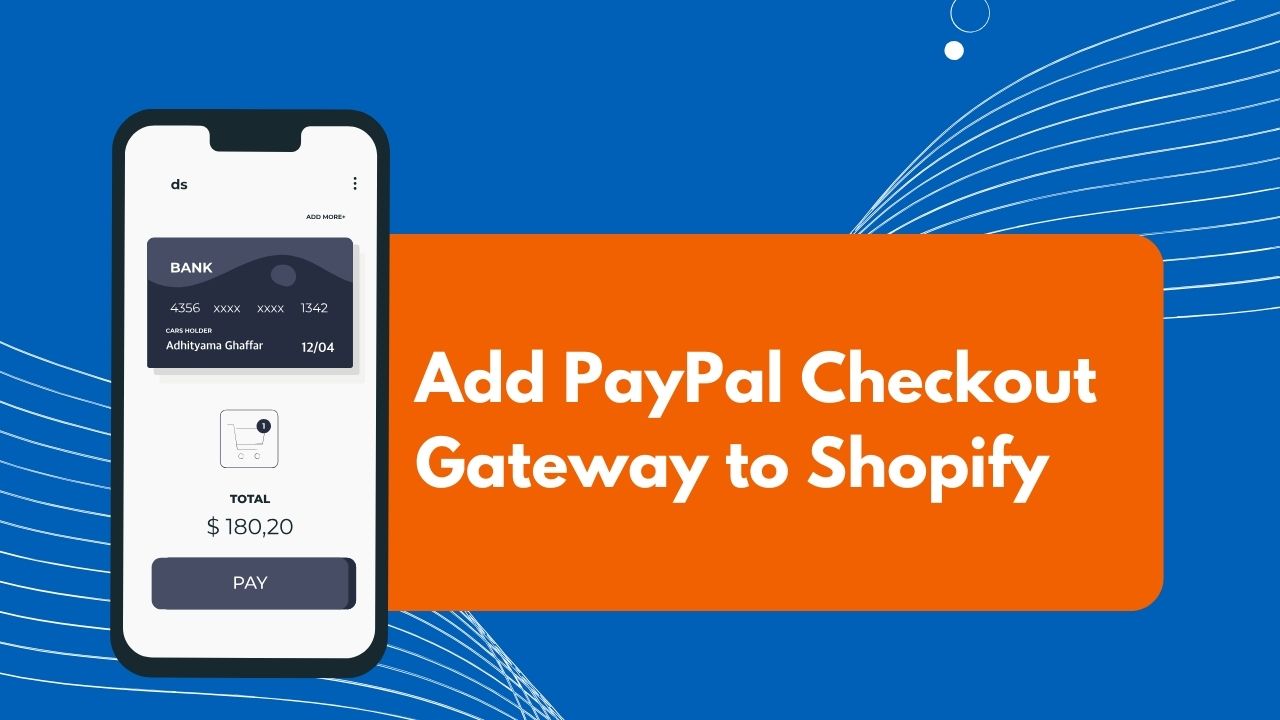
PayPal is indeed one of the most widely used payment gateways by ecommerce stores worldwide. Integrating PayPal as a payment method on your Shopify store enables you to offer your customers a secure and familiar checkout experience, which can potentially enhance your sales.
To add PayPal checkout gateway to Shopify, you can follow these simple steps:
- Open the Settings menu in your Shopify store.
- Click on Payments.
- Scroll down to the Additional payment methods section.
- Locate PayPal and click on Activate PayPal.
Rest of the article, we will provide you with step-by-step instructions on how to set up and activate PayPal on. Continue reading!
Step 1: Create or Access Your PayPal Business Account
Since you will be accepting payments for your Shopify store sales, you need to set up PayPal Business account, not a Personal account. Here are a couple of options:

- Use Existing Account – If you already have a PayPal Business account, ensure it uses the same email address that you use for logging into your Shopify store.
- Create New Account – If you don’t have a business account already, visit PayPal and create one with your Shopify store email address.
- Upgrade Account – You can also upgrade your existing Personal PayPal account to a Business account easily.
Once you have access to your PayPal Business account, let’s move on to connecting it with your Shopify store.
Step 2: Enable PayPal in Shopify Payments Settings
- Log in to your Shopify admin and go to Settings > Payments.
- Under Alternative Payments, click on Set Up Alternative Payments.
- Select PayPal Express from the list of options.
- Toggle the button to enable PayPal Express Checkout.
- Enter your PayPal account email and click Activate.

Shopify will now communicate with PayPal servers to initialize the integration between both platforms.
Step 3: Grant API Permissions in PayPal
After you activate PayPal in the previous step, you will be redirected to the PayPal website. Here are the next steps:
- Enter the password for your PayPal account and click Log In.
- Review the permissions that will be granted to Shopify and click I Grant Permission.
- You will be redirected back to the Shopify admin panel. Click Continue here.
Granting API permissions is crucial for Shopify to seamlessly communicate and interact with your PayPal account.
Step 4: Configure PayPal Settings in Shopify
Navigate again to Settings > Payments in your Shopify admin. Under the PayPal Express Checkout section, click on Manage. Here you can configure the following settings:
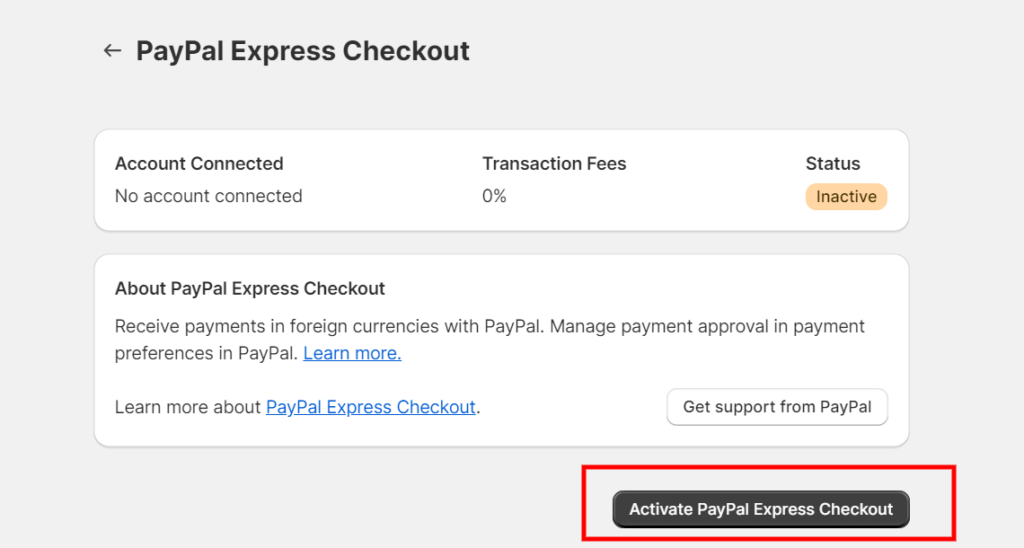
- Payment capture – Choose to automatically or manually capture payments.
- PayPal product names – Specify how product names are displayed in PayPal.
- Logo image – Upload a logo to customize PayPal checkout pages.
- Page styling – Pick colors and customize elements on the PayPal checkout page.
- Checkout messsaging – Add custom text and notes for the checkout process.
Tweak these settings based on your preferences to control the look and feel of PayPal checkout on your Shopify store.
Step 5: Test PayPal Integration
It is highly recommended to test your fresh PayPal integration before going live. To test:
- Create a test product in your Shopify admin.
- Use a different PayPal account than your business one to place a test order and buy the product.
- Verify that the test transaction is processed successfully.
Testing will help identify and troubleshoot any issues with the integration. It takes just a few minutes but gives you peace of mind before launch.
Video Guide to Add PayPal Checkout Gateway to Shopify
Why Use PayPal for Your Shopify Store?
Before diving into the setup process, let’s first understand why Shopify merchants should consider using PayPal:
- Increased Trust and Security – PayPal is a well-established brand that has been in business for over 20 years. Customers trust PayPal to handle their financial information securely. Integrating PayPal can increase trust in your Shopify store.
- Higher Conversion Rates – Studies conducted by comscore show that stores with PayPal express checkout can have conversion rates up to 89% higher compared to stores without it. Offering PayPal makes the checkout process quicker and smoother.
- Flexibility in Payment Methods – With PayPal, your customers can pay directly from their PayPal balance or link cards like Visa, Mastercard, American Express, Discover, JCB, and Diners Club. This provides more flexibility during checkout.
- Seamless Mobile Commerce – PayPal offers a slick mobile checkout experience. Over 50% of shopping traffic now comes from mobile devices. PayPal optimization boosts mobile sales.
- Sell Internationally With Ease – PayPal supports 25 currencies and over 200 markets enabling international transactions. Your Shopify store can expand globally.
- Advanced Fraud Protection – PayPal has advanced anti-fraud systems to identify and prevent suspicious transactions. Their fraud filters can help protect your Shopify store.
- Detailed Reporting – Get in-depth reports on transactions, refunds, chargebacks etc. PayPal analytics helps optimize the performance of your Shopify store.
Integrating PayPal comes with multiple advantages for Shopify merchants. It is one of the most crucial steps to optimize your store’s checkout process. Now let’s get started with the actual setup.
Advanced Tips for Optimizing PayPal
Beyond the basic setup, there are some additional recommendations for optimizing your PayPal integration:
Enable PayPal Smart Buttons
PayPal Smart Buttons provide a slick one-page checkout experience. Customers can switch between PayPal, Venmo, credit cards etc easily, boosting conversion rates.
Activate PayPal Credit
Offer PayPal Credit to your customers so they can make purchases now and pay later in installments. This can increase average order value.
Set Up Webhooks
Webhooks enable real-time communication between Shopify and PayPal. You can create webhooks for order notifications, payment disputes etc.
Show Customer Payment Options
Let customers pay with their preferred method. Show PayPal wallet, PayPal Credit, Venmo, and local payment options at checkout.
Sync Order Data
Use an app like GearBubble to sync order information between Shopify and PayPal seamlessly. This automates order management.
Promote PayPal Acceptance
Display PayPal acceptance marks across your online store so customers know you accept it before checkout.
Following these additional recommendations will help you get the most out of integrating PayPal with your Shopify ecommerce store.
Troubleshooting Common PayPal Integration Issues
While setting up PayPal on Shopify is pretty straightforward, you may encounter some minor technical issues during or after integration. Here are some common problems and solutions:
Unable to Activate PayPal – Ensure your PayPal account country matches the country set in Shopify store settings.
Account Restricted – Verify your PayPal account is fully verified without any restrictions. Visit PayPal Resolution Center to clear any limitations.
Orders Not Appearing in PayPal – Check API permissions are granted properly. Reactivate PayPal in Shopify to reset the connection.
Checkout Failures – Try disabling any browser extensions that may conflict with PayPal and attempt checkout again.
Payment Sync Errors – Enable webhooks to maintain real-time sync between new orders and payments across platforms.
Restricted Transaction Privileges – PayPal may limit privileges for suspicious activities. Raise a ticket with PayPal support for quick resolution.
Getting in touch with PayPal customer service should help you troubleshoot and rectify most integration problems with ease.
Deactivating PayPal on Your Shopify Store
If you wish to deactivate PayPal on your Shopify store at any point, follow these steps:
- Go to Settings > Payments in Shopify admin.
- Under PayPal, click on Manage.
- Click on the button to Deactivate PayPal Express Checkout.
- Confirm deactivation in the pop-up prompt.

This will instantly disconnect your PayPal account from Shopify. Keep in mind that you cannot refund existing PayPal orders through Shopify after deactivation.
Key Takeaways
- PayPal integration helps maximize sales with trusted checkout. Enable it in Shopify payments settings.
- Create or use an existing PayPal Business account with your Shopify store email.
- Grant API access permissions when redirecting from Shopify to PayPal.
- Customize PayPal styling and messaging to match your store branding.
- Test with dummy transactions to catch any errors before launch.
- Follow tips like smart buttons and webhooks to further optimize.
- Troubleshoot issues by checking configurations or contacting support.
Integrating PayPal shopping cart with Shopify takes just a few steps but provides tremendous value. Offering customers the option to checkout quickly and securely with PayPal can lead to higher conversion rates and more sales for your Shopify business.
Pro Tip
Consider showing your customers all available PayPal checkout options like PayPal wallet balance, credit cards, PayPal Credit, Venmo etc. Allowing buyers to pay via their preferred PayPal method can improve conversion rates by up to 18%. Customers appreciate the flexibility.