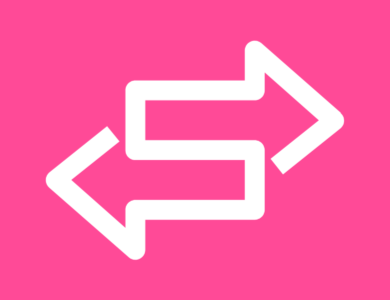how to edit blog categories in Shopify [Simple Steps]
![how to edit blog categories in Shopify [Simple Steps] 1 how to edit blog categories in Shopify](https://ecombuilderinsider.com/wp-content/uploads/2023/09/how-to-edit-blog-categories-in-Shopify.jpg)
Shopify makes it easy for store owners to organize their blog posts into different categories. Categories allow customers to quickly find blog content that is relevant to their interests. Managing and organizing your blog categories in Shopify is straightforward. Here’s a quick overview on how to edit your blog post categories:
First, log into your Shopify admin and go to the Blog Posts section. Click on the “Manage blogs” button. This will bring you to your blog post management screen. To edit categories, select any blog post. You’ll see an “Organization” tab on the right side. In here, you can add or remove category assignments for that particular blog post. Simply check or uncheck the boxes to associate categories.
In this article, I will walk through the steps for how to edit blog categories in Shopify store — as well as creating new categories from scratch.
Accessing Blog Categories in Shopify
The first step is accessing the blog category management section of your Shopify admin. Here’s how:
- Log in to your Shopify admin and navigate to the Online Store menu.
- Click on Blog posts in the left sidebar.
- Click on “Manage blogs” near the top of the page.
![how to edit blog categories in Shopify [Simple Steps] 2 shopify manage blogs](https://ecombuilderinsider.com/wp-content/uploads/2023/09/shopify-manage-blogs-1024x312.png)
This will take you to the page where you can view, edit, delete, and create blog categories. You’ll see a list of your current categories here.
Editing Existing Blog Categories
To edit an existing blog category:
1. Click on the category you want to edit from the list on the categories page.
![how to edit blog categories in Shopify [Simple Steps] 3 blog categories](https://ecombuilderinsider.com/wp-content/uploads/2023/09/blog-categories-1024x417.png)
2. Update the category Title and Handle as needed.
- The title is what customers see on your blog and theme.
- The handle creates the URL for that category – e.g. www.yourstore.com/blogs/news for a “News” category.
![how to edit blog categories in Shopify [Simple Steps] 4 blog title](https://ecombuilderinsider.com/wp-content/uploads/2023/09/blog-title-1024x349.png)
3. Update the Description – this is for your internal reference and does not display publicly.
4. Click Save when you’ve finished editing the category.
That’s all there is to updating an existing blog category in Shopify! The changes will apply across your blog and theme automatically.
Deleting Blog Categories
Deleting a blog category will remove it from your blog entirely. Any posts in that category will be uncategorized until assigned a new category.
To delete a blog category:
- Click the Delete button next to the category you want to remove.
- Confirm the deletion in the pop-up window.
And you’re done! That category is now removed. Just note that search engines may still have some of those category pages indexed – so they could show up in search results temporarily until the next crawl.
Creating New Blog Categories
Adding brand new categories to your Shopify blog only takes a minute. Here are the steps:
- Click Add blog category at the top of the categories page.
- Enter a Title and Handle for your new category.
- Upload an optional Image and enter a Description.
- Click Save when finished.
Your new blog category is now activated and can be assigned to blog posts.
When creating multiple new categories, it’s smart to think about the overall organization and structure. Consider these tips:
- Group similar topics – for example, “recipes,” “ingredients,” and “cooking tips” if you have a food blog.
- Keep categories broad – avoid having tons of specific niches with few posts. Stick to higher-level groupings.
- Follow customer interests – what would your target audience want to browse and read about? Align categories with their needs.
- Include miscellaneous – have a “General” or “Miscellaneous” category to easily categorize random one-off posts.
Assigning Blog Categories to Posts
Once you’ve set up your blog categories, attach them to posts so customers can browse by category:
- Edit the blog post you want to categorize.
- Scroll down to Organize and click Add categories.
- Check the boxes next to all categories that apply to this post.
- Click Done to save the categories.
Posts can have multiple categories assigned – just check all that are relevant. The categories will now display on the post page, in blog archives, and anywhere else categories appear.
Pro tip: When writing a new blog post, choose appropriate categories right away so you don’t forget.
Displaying Blog Categories in Your Theme
Now that you know how to manage categories in Shopify, you can configure your theme settings to show them off to customers:
- Main blog page – Edit your theme to show categories here. Adding category descriptions helps visitors browse and learn more.
- Blog post pages – Display assigned categories visually below the title/date. Link to the archives page for each one.
- Sidebars – List all blog categories in a sidebar widget so customers can easily jump to other posts.
- Navigation – Add a “Blog” link in your main navigation, with a dropdown menu to all category pages.
- Related posts – When viewing a post, show other posts from the same categories below as related content.
There are many design options for highlighting your blog categories. Get creative and see what works best for your brand!
Best Practices for Blog Categories
Optimizing your use of categories takes your Shopify blog from mediocre to marvelous. Keep these tips in mind:
- Choose reader-focused names – Categories should clearly describe the content for customers.
- Avoid 1-post categories – Give new categories time to grow. Merge sparse categories together.
- Monitor performance – See which categories drive the most traffic and engagement over time.
- Prune as needed – Remove outdated, redundant, or unimportant categories to keep things clean.
- Use categories consistently – Assign every blog post to a category so filtering works smoothly.
- Allow 3-8 main categories – Any more starts to be overwhelming. Prevent your blog from feeling fragmented.
Troubleshooting Blog Categories
Here are some common issues that may come up when working with blog categories in Shopify:
Posts not showing under a category – First, confirm the post is definitely assigned to that category under Organize. If it is, try re-saving the category assignments.
Deleted category still visible – After deletion, the category may still appear until search engines recrawl those pages. You can speed it up by fetching new pages in Google Search Console.
Can’t delete category – Categories with assigned posts cannot be deleted. First, remove the category from all posts, then delete.
Category changes not showing – Give your theme a few minutes to refresh after making category edits. Try a forced refresh by adding ?reload to the URL.
URLs broken after edit – If you change the category handle, old URLs will break. Use the original handle or redirect the old URLs to the new ones.
Maximizing Categories for SEO
Categories play an important role in SEO and website navigation. Here are some key benefits:
- Optimized pages – More category pages mean more opportunities for pages to rank. Thin content is diluted.
- Targeted pages – Category archives have focused, on-topic content around keywords customers search for.
- Improved URL structure – Unique category handles create descriptive URLs like www.store.com/category/shoes.
- Internal linking – Cross-linking related content boosts blog SEO. Link category archives together.
- Organized for search engines – Crawling category archives helps search engines understand your structure.
Overall, properly utilized categories keep your blog content better organized, easier to navigate, and optimized to rank higher in search engines.
In Conclusion
Whether you are setting up blog categories for the first time or want to refresh your existing structure, this guide covered everything you need to know:
- How to access, edit, and delete categories
- Steps for creating new categories from scratch
- Tips for assigning categories to blog posts
- Strategies for displaying categories in your theme
- Ideas for driving traffic through effective categories
- Common troubleshooting issues and solutions
- Maximizing categories for better SEO
Using categories to organize your Shopify blog boosts your content and helps visitors easily find what they are looking for. As your blog grows over time, revisit your categories periodically to make sure they align with the evolving needs of your business and audience.
PRO TIP:
When renaming existing blog categories, use Shopify’s automatic redirects to avoid broken links. Under Online Store > Settings > URL Redirects, you can redirect the old category URL to the new URL.