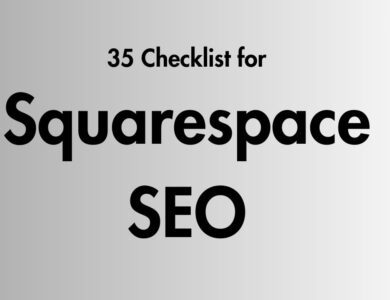How to Add Videos to Squarespace—Learn Everything
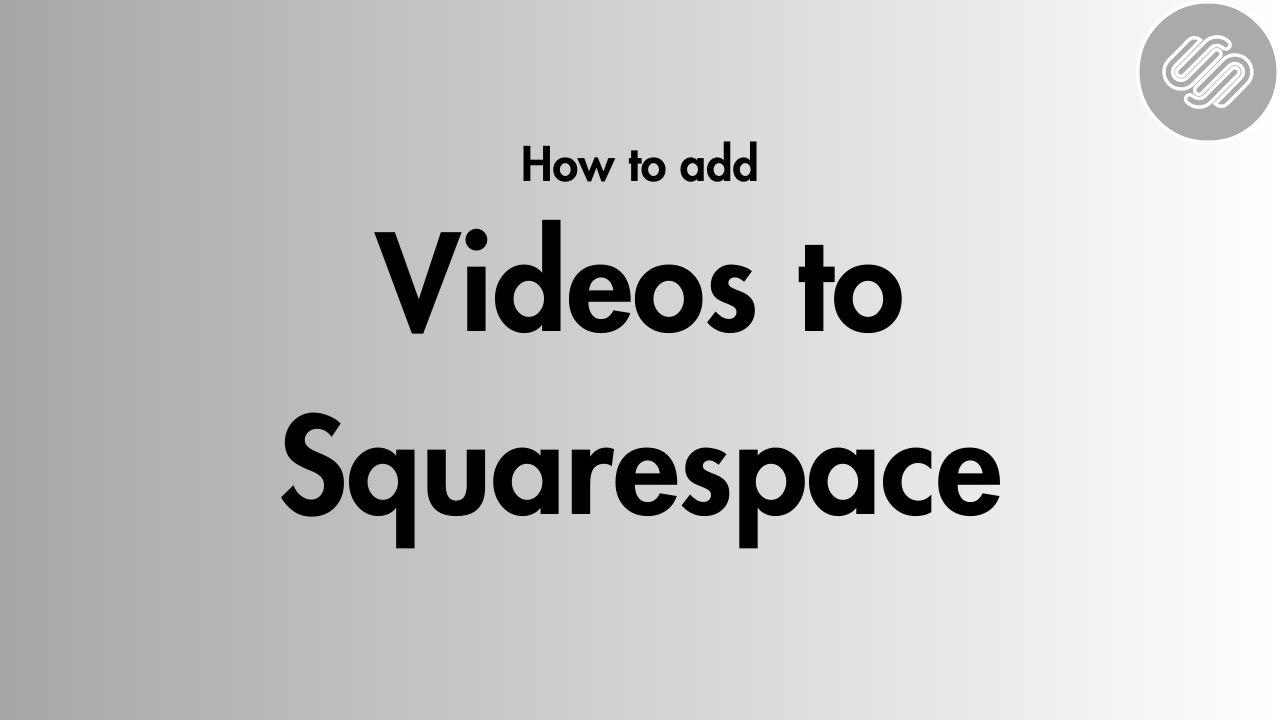
Adding videos to your Squarespace website can be a great way to enhance your content and engage your audience. Whether you want to embed a YouTube or Vimeo video, upload your own video files, or create an entire video gallery, Squarespace makes it easy — once you know how.
In this comprehensive guide, you’ll learn everything you need to know about adding videos to Squarespace, including:
- The different ways to add videos in Squarespace
- How to embed videos from YouTube, Vimeo, and other services
- How to upload your own video files
- How to add background videos
- Tips for creating video galleries and libraries
- Troubleshooting advice for common video issues
So if you’re ready to pump up the visual interest on your Squarespace website, read on!
How to Add Videos in Squarespace
The basics of adding videos in Squarespace come down to two options:
- Embedding videos hosted elsewhere
- Uploading your own video files directly to Squarespace
Let’s look at each of these options in more detail.
Option 1: Embed Videos
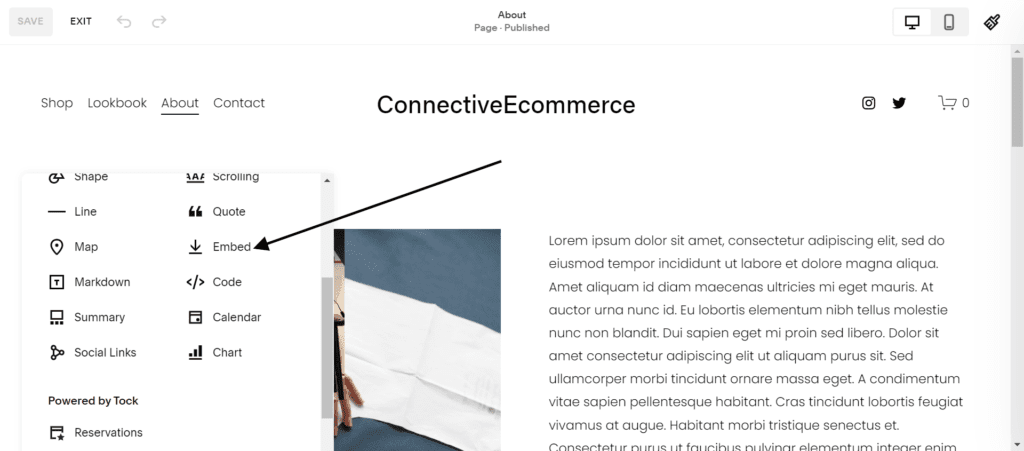
Embedding allows you to add videos that are hosted on another platform like YouTube or Vimeo.
Embedding is generally the easiest option since you don’t have to worry about uploading large video files and exceeded storage limits. The video host stores and streams the video file, while your Squarespace site just displays the embedded video.
To embed a video, you simply need the video URL or embed code from the host platform. Then paste this into the respective field when adding a video block or embed block in Squarespace.
Embedding videos works for:
- Video blocks
- Embed blocks
- Gallery blocks
- Gallery pages
- Banners
- Background images
You can embed videos from popular platforms like:
Or from any provider that supports the oEmbed standard.
Embedding from YouTube or Vimeo
For YouTube or Vimeo videos, you can simply use the video URL to embed them into Squarespace. No embed code needed.
For example, to embed this YouTube video: https://www.youtube.com/watch?v=abcdefg
Just copy the URL and paste it into the Video URL field when adding or editing a video block. The video will embed automatically.
Vimeo videos work the same way.
This ease of embedding makes YouTube and Vimeo the most popular options for adding videos to Squarespace.
Advanced YouTube/Vimeo Embedding
While you can embed YouTube or Vimeo videos with just their URL, using the embed code allows for more customization and advanced options.
For example, to:
- Automatically play the video on page load
- Loop or repeat the video
- Hide related videos at the end
- Customize the player size and colors
You’ll need to use the embed code from YouTube or Vimeo’s advanced settings, rather than just pasting the URL.
Here’s how to find the embed code on YouTube and Vimeo:
YouTube
- Go to your video page on YouTube
- Click Share > Embed
- Copy the iframe embed code
- Paste into an Embed Block in Squarespace
Vimeo
- Go to your video page on Vimeo
- Click the </> icon
- Copy the iframe embed code
- Paste into an Embed Block in Squarespace
This allows you to tweak the exact playback behavior and player appearance.
Embedding Videos from Other Sources
Besides YouTube and Vimeo, you may want to embed videos from other providers like Wistia, Loom, or Animoto.
The process is the same:
- Get the embed code from the video source
- Paste into an Embed Block on your Squarespace site
As long as the platform provides embed codes, you can add the video.
However, some providers like Google Drive don’t offer embed codes, so you can’t embed those videos in Squarespace.
Where You Can Embed Videos
As mentioned above, embedded videos can be added to:
- Video blocks – Add a single embedded video to a page or post.
- Embed blocks – Use embed blocks for more customization of embedded videos from any source.
- Gallery blocks – Mix videos from YouTube/Vimeo with images in a gallery display.
- Gallery pages – Create dedicated video gallery pages.
- Banners – Embed a video into a banner on title pages and headers.
- Background images – Embed a YouTube or Vimeo video to play as a background.
So embedding is very versatile for adding videos from external sources all over your site.
Option 2: Upload Your Own Videos
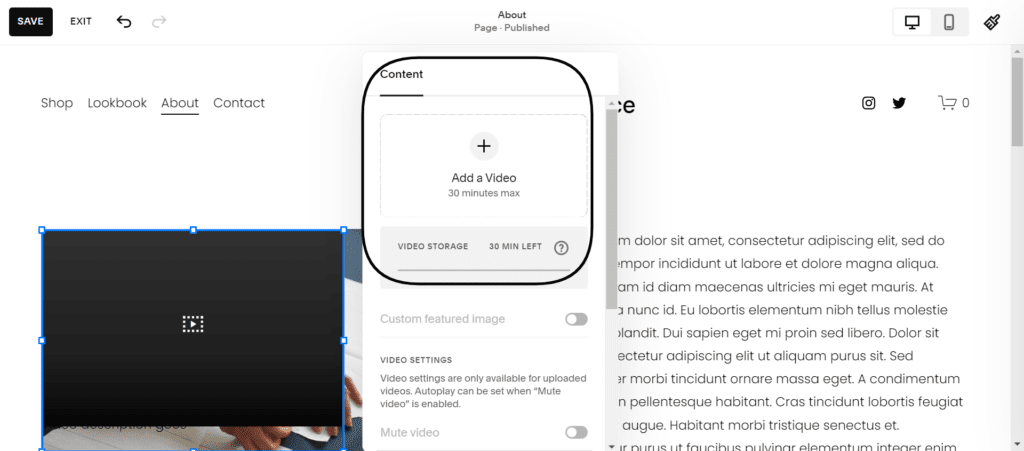
If you want to host videos on your own Squarespace site rather than relying on external services, you can upload your own video files.
This allows you to upload any video footage you have, whether it’s a screen capture, wedding video, or original animation.
Where You Can Upload Videos
Unlike embedding, uploading videos is more limited in Squarespace:
- Video blocks – Add uploaded videos to pages and posts.
- Videos pages – Create dedicated video pages to organize uploaded videos.
- Section backgrounds – Upload a background video for sections.
So uploading is best for videos you want to showcase directly on your site, not embed from elsewhere.
Requirements for Uploaded Videos
If you do want to upload videos to Squarespace, be aware of the following requirements:
- File types – .MP4, .MOV, or .M4V
- Maximum length – 30 minutes for video blocks, 3 hours for videos pages
- Maximum file size – 500MB for video blocks, 3GB for videos pages
- Resolutions – Minimum 360p, maximum 1080p
Square videos will transcode and optimize your video uploads to standard resolutions that ensures the best performance across devices.
Uploading Steps
To upload a video in Squarespace:
- Go to the Video Block or Videos Page where you want to add the video.
- Click the Upload Video button.
- Select your video file from your computer.
- Fill in details like the title and description.
- Click Save.
Your video will start uploading to Squarespace. The time required depends on the size and length of your video.
Once uploaded, the video will appear in your Video Block or Videos Page.
Storage Limits
All Squarespace sites have a 30-minute cumulative limit for uploaded videos.
If you exceed this limit, you’ll need to:
- Upgrade to a paid Business plan
- Delete existing videos to free up space
- Embed videos from YouTube/Vimeo instead
So be strategic about what video content you upload directly, especially if you’re on a free trial or Personal plan.
Reusing Uploaded Videos
An advantage of uploading videos to Squarespace is that you can reuse them.
Add the same uploaded video to multiple Video Blocks throughout your site. Or display an uploaded video both on a Videos Page and as a section background.
Use the Asset Manager in Squarespace to manage all your uploaded video files in one place.
Displaying Videos Creatively
Now that you know the basics of embedding and uploading videos, let’s look at some creative ways to display video content on your Squarespace site.
Create Video Galleries or Pages
One option is to group your videos together into a gallery or dedicated videos page.
Video Galleries
To quickly add a video gallery to a page or post, use the Gallery Block.
With this block, you can:
- Embed videos from YouTube/Vimeo/etc.
- Mix in images and captions
- Showcase videos in different layouts like grid, slideshow, or stacked
The Gallery Block allows visitors to scroll through and play your videos in a consolidated gallery format.
Videos Pages
For a more dedicated videos section on your site, create a Videos Page.
With Videos Pages you can:
- Upload your own video files
- Embed videos from external sources like YouTube
- Organize with categories and tags
- Show videos in list, grid, or slideshow layouts
- Customize designs with section dividers, colors, and fonts
Videos Pages are ideal for creating a robust video library, portfolio or showcase.
Background Videos
Embed a YouTube or Vimeo video to play subtly in the background of your site’s sections and pages.
Background videos:
- Loop continuously
- Play without sound
- Create visual interest behind your content
To add a background video:
- Go to the Section settings
- Click Background Video > Enable
- Paste the YouTube or Vimeo URL
- Adjust sizing and positioning
Use this ambient backdrop to complement your content without being distracting.
Video Headers
On some templates like Avenue and York, you can add a Video Header above your page title and navigation.
This creative touch allows a short looping clip to play as visitors first land on key pages.
Just add a video block to the page header and position the navigation below it.
Homepage Video Sections
Make video a central focus on your homepage by adding a dedicated video section.
You can create a full-width video header, featured video section, or video gallery module to showcase your best videos upfront.
Uploading Videos to Squarespace – Troubleshooting
While adding videos to Squarespace is fairly straightforward, you may encounter issues getting your videos to upload or display properly.
Here are some troubleshooting tips for common video problems.
“Unable to Load Video, Please Try Again Later”
This error occurs when a video file fails to properly upload and process in Squarespace.
Some reasons this can happen:
- File size too large – Double check your video doesn’t exceed the 500MB limit.
- Length too long – Videos can’t be over 30 minutes in length.
- Invalid file type – Only .MP4, .MOV and .M4V files are supported.
- Server error – Sometimes temporary glitches prevent uploading. Trying again later often helps.
If adjusting the file doesn’t resolve the problem, contact Squarespace support for assistance.
Resizing Video Blocks
By default, Squarespace video blocks have a fixed 16:9 aspect ratio.
If your video has a different aspect ratio, it can get distorted when resizing the block.
To resize responsively:
- Click the video block settings (gear icon)
- Scroll down to “Video Settings”
- Check the “Resize for all aspect ratios” box.
This allows your video to scale proportionally when resizing the block.
YouTube Videos Not Embedding
If your YouTube video URL isn’t properly embedding in Squarespace, double check:
- The video is publicly published on YouTube. Unlisted or private videos won’t embed.
- The URL is the stand-alone video address, not just the YouTube channel homepage.
- The video doesn’t have age restrictions or country blocks that prevent third-party embeds.
If the URL is correct, try refreshing the page or contacting Squarespace support.
Google Drive Videos
Unfortunately, Google Drive videos can’t be directly embedded in Squarespace.
Google Drive does not provide embed codes required for embedding outside their platform.
You’ll need to download the video and re-upload it to YouTube, Vimeo or directly to Squarespace instead.
Fixing Stuck Video Uploads
If your video gets stuck mid-upload and never finishes, try:
- Refreshing the page to restart the upload
- Using smaller video files under 500MB
- Retrying the upload on a stronger internet connection
- Contacting Squarespace support to identify any glitches
Large video files will take significant time to upload fully, so be patient. But if it’s clearly stuck, one of the above fixes should get it uploading properly.
Creating Engaging Video Content
Once you’ve figured out the technical aspects of adding videos to your Squarespace website, the fun part is actually creating compelling video content worth sharing.
Here are some ideas to help inspire great video content for your brand or business.
Product Videos
Create mini video demos showing how your product works and its key features/benefits.
These are hugely effective for ecommerce sites to educate and engage customers.
Explainer Videos
Use a custom animated video to explain what your business or organization does in an engaging story format.
Explainer videos make your mission easy to understand at a glance.
Customer Testimonials
Video testimonials show real customers sharing their first-hand experiences using your product/service.
Hearing authentic stories directly from customers builds powerful social proof.
Behind the Scenes Footage
Give an inside look at how your company operates with behind the scenes videos of your office, team, or manufacturing process.
This builds rapport by showcasing the real people that make up your brand.
Tips / Tutorials / How-Tos
Create a series of short instructional videos that teach viewers how to use your product, follow a recipe, build a DIY project, and more.
These educational videos provide real value to attract and assist customers.
Live Demos
Show your product or service in action via a live video stream or recording.
Seeing it function in real-time (not just static images) helps buyers evaluate the quality.
Interactive Interviews
Host video call interviews with experts and thought leaders in your industry to share insider tips and discuss trending topics.
An interactive discussion format is more engaging than a boring lecture.
New Product Launches
Release teaser videos building up excitement for an upcoming new product launch or redesign.
Use video to generate buzz and hype before revealing the full details.
Company Events
Upload recordings of important company events like conferences, trainings, and presentations to relive the experience.
Allows remote employees or those who missed it to still participate.
The Final Cut
This covers everything you need to know to start integrating video content into your Squarespace website — the possibilities are endless!
With the right video strategy, you can captivate audiences, improve conversion rates, and bring your brand to life in a whole new way.
From simply embedding your first YouTube video…to building a full-fledged video library. You now have the skills to become a pro at adding videos in Squarespace.
So grab your camera, start shooting quality footage, and begin enhancing your website with the power of video today!