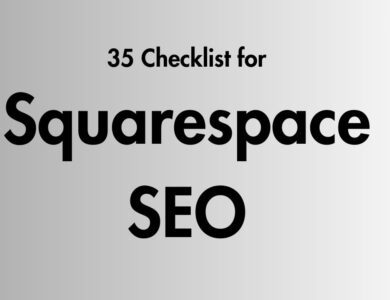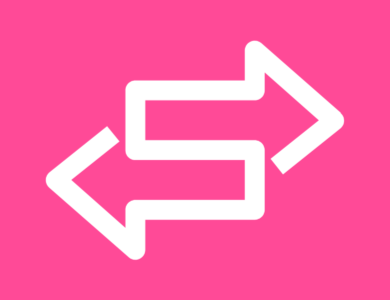How to Add and link a PDF File in Squarespace
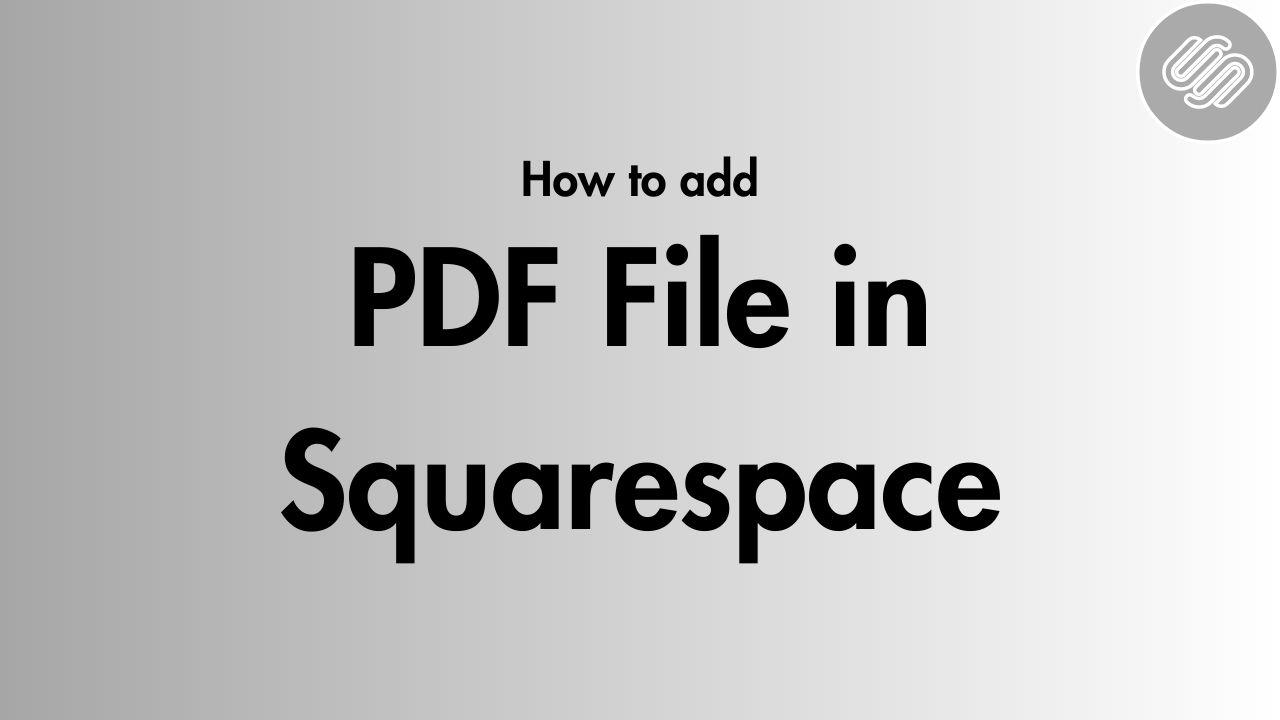
Uploading and linking PDF files in Squarespace is a straightforward process that allows you to share documents and other PDFs with your site visitors. In this comprehensive guide, I’ll walk you through everything you need to know to add PDFs to your Squarespace site.
To add a PDF file to your Squarespace site, you need to first upload the file using the link editor. Here are the steps:
Uploading a PDF File in Squarespace
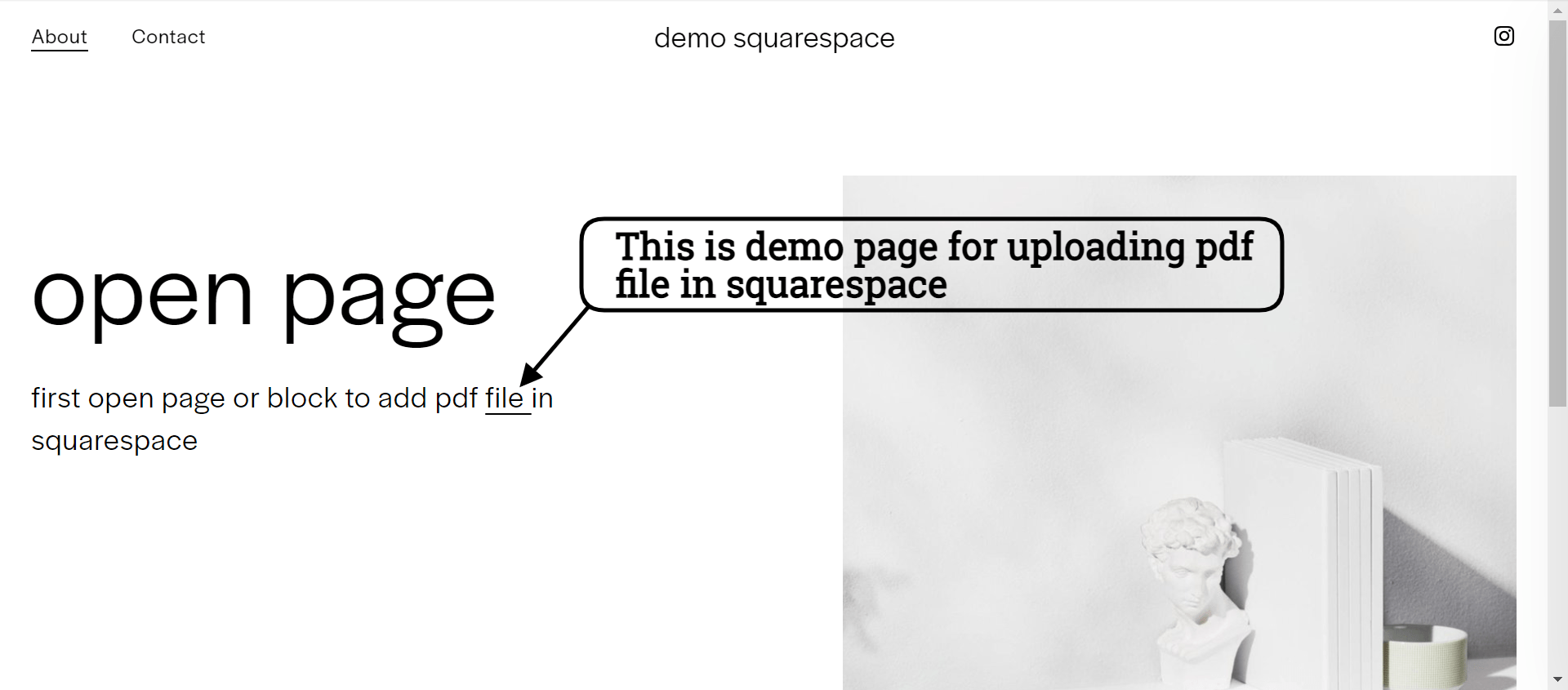
Uploading a PDF File in Squarespace
1st Step: Open the page or block
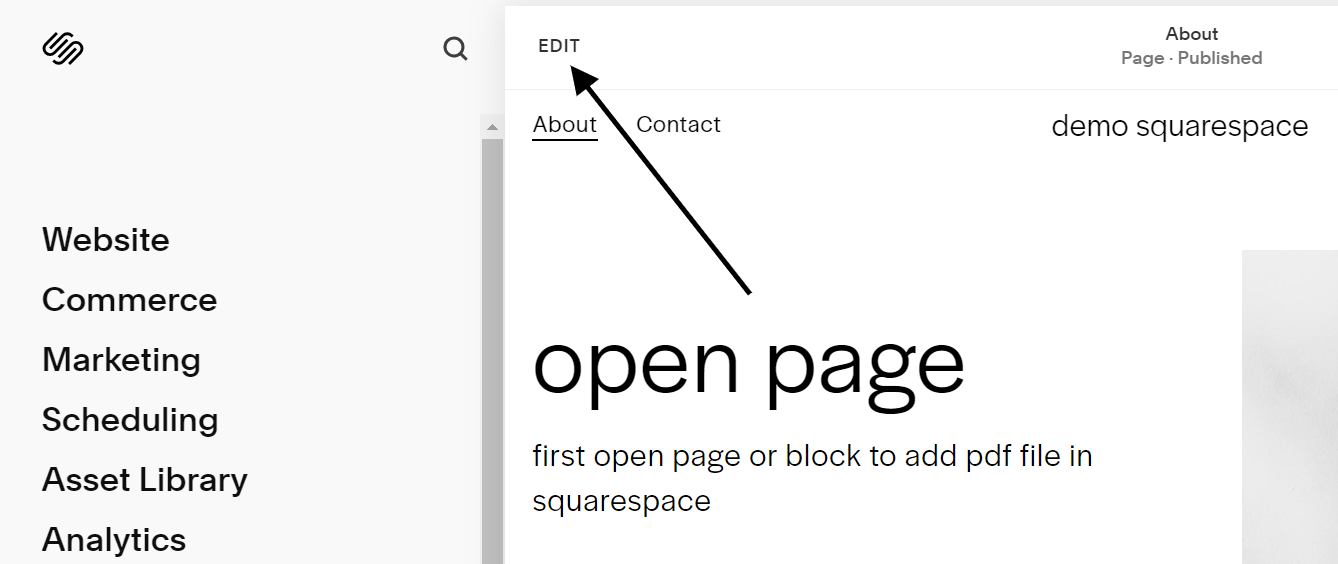
Open the page or block where you want to add the PDF link. This can be a text block, navigation menu, button, or any other link.
2nd Step: Click on link icon
Click the link icon (chain link) to open the link editor.
3rd Step: Click on “Gear” icon
In the URL field, click the gear icon to open advanced link settings.
4th Step: Click on file tab
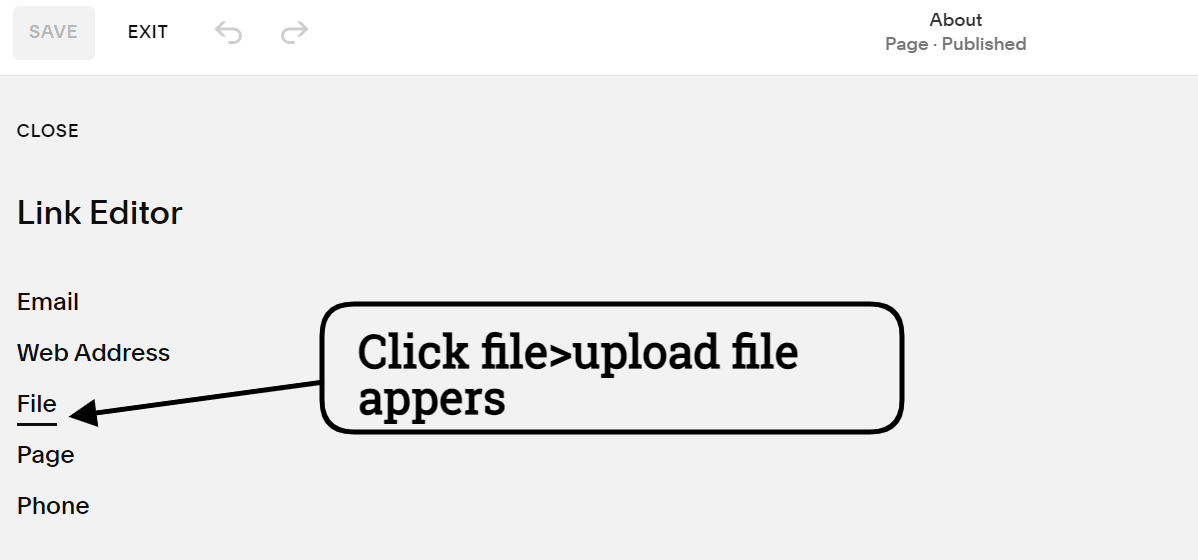
Click the “File” tab.
5th Step: Click on upload file
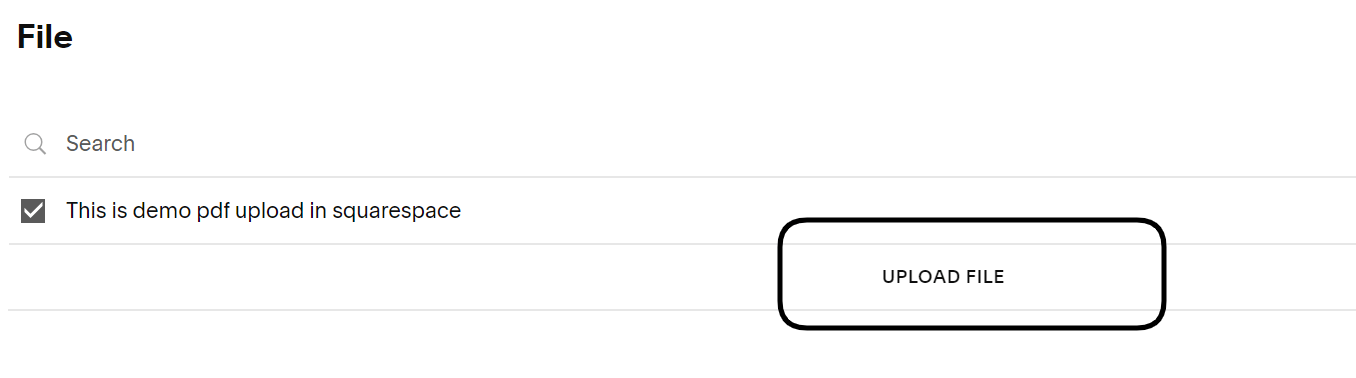
Click “Upload File” and select the PDF you want to upload from your computer. You can also drag and drop the file into the upload area.
6th Step: Click it to select it.
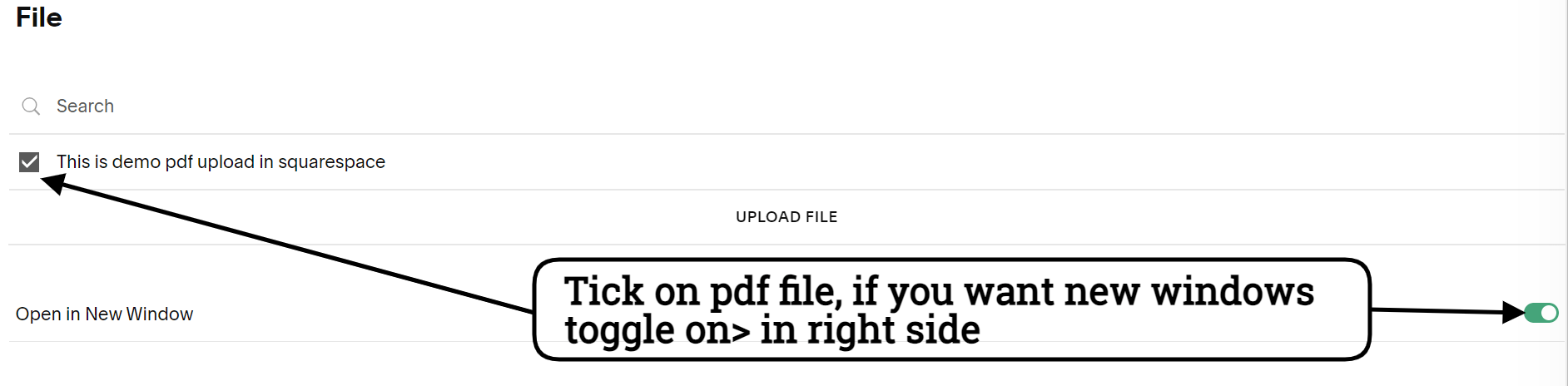
Once uploaded, the PDF will appear in your file list. Click it to select it.
7th Step: Click on save
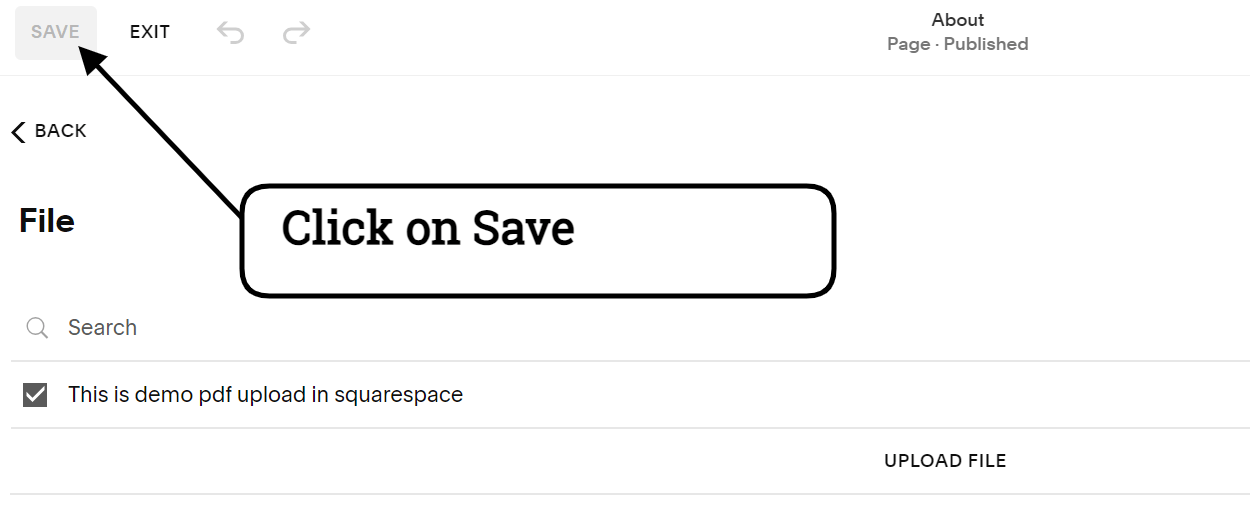
Click “Save” to save your settings.
8th Step: Click on appy link
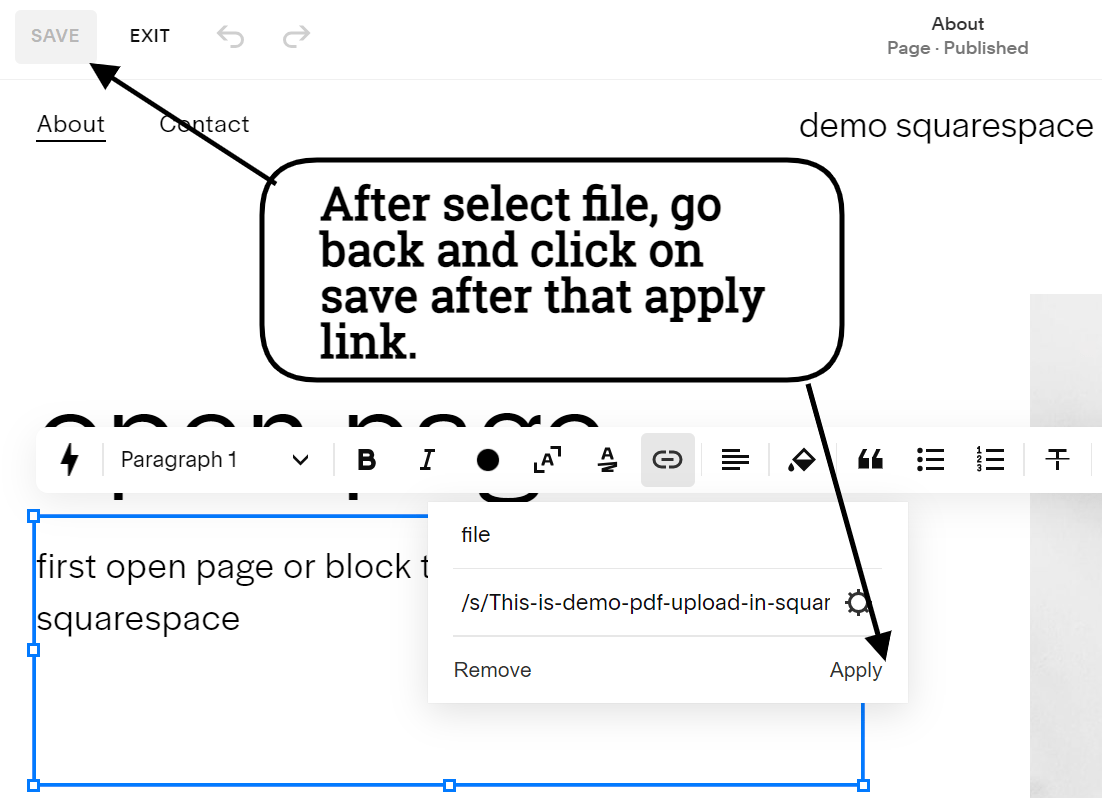
Back in the main link editor, click “Apply” to insert the PDF link and save again to make changes.
That’s it! The PDF is now uploaded to your site and linked from the page or block you selected.
There are a few things to keep in mind when uploading PDFs:
- File size limit is 20MB
- Uploaded files are stored in Squarespace’s content delivery network
- PDF form functions won’t work on uploaded PDFs
Linking to an Existing PDF
Once you’ve uploaded a PDF to your site, you can reuse it by linking to the existing file. Here’s how:
- Open the link editor in a text block, menu, etc.
- Click the gear icon to open advanced settings.
- Click the “File” tab.
- Your previously uploaded PDFs will be listed. Click the one you want to insert.
- Click “Save”, then “Apply” to insert the link.
Now the same PDF is linked from multiple locations. No need to re-upload copies of the same file.
Setting Link Behavior
There are a couple options that control how your PDF links behave:
Open in New Window
- By default, PDFs open in the same browser tab when clicked.
- Check this option to have the file open in a new tab instead.
Link Text
- Specify the text you want to use for the PDF link, like “Download Brochure” or “Read Our Whitepaper”.
- By default, the file name is used if you leave this blank.
PDF Link Best Practices
Here are some tips for working with PDF links in Squarespace:
- Use clear, descriptive text for the link, like “Download Product Catalog” instead of just “Catalog.pdf”.
- Link PDFs from relevant context like product descriptions, service pages, etc.
- Set “Open in New Window” so your site remains open after clicking.
- Keep file names short, with keywords when possible.
- Check PDFs on both desktop and mobile to ensure proper formatting.
- For whitepapers/ebooks, include brief abstract text before the download link.
Using PDFs in Other Ways
In addition to linking PDFs, there are a couple other ways you can use PDF files in Squarespace:
Displaying a PDF Inline
Rather than force a file download, you may want to display a PDF directly on a page. To do this:
- Upload the PDF using the link editor as outlined above.
- Add an Embed block to your page.
- Paste the PDF’s URL into the block.
This embeds the PDF document right into the page. Visitors can scroll through it like normal content without downloading.
PDF Download Block
The Download block allows a prominent, dedicated PDF download button. To add it:
- Upload your PDF file.
- Add a Download block to your page.
- Configure block settings:
- File Source: Choose your uploaded PDF
- Button Text: Call-to-action like “Download”
- Position: Above or below content
This creates a nice download button linked to the PDF. Great for featuring ebooks, catalogs, etc.
Managing Uploaded PDF Files
As you work with PDF files in Squarespace, you may need to manage the uploaded files:
Edit File Name
To rename an uploaded PDF:
- In the link editor, click the gear icon to open advanced settings.
- Click the “File” tab
- Hover over the file and click the (•••) menu.
- Choose “Rename” and enter a new name.
Delete a PDF
To remove an uploaded PDF from your site:
- In the link editor, open the “File” tab.
- Hover over the file and click the (•••) menu.
- Choose “Delete” then confirm deletion.
Remember, links to deleted files will return 404 errors or broken links.
Download PDFs from Your Site
While you can’t bulk download all your PDFs, you can download them individually:
- Navigate to a page with your PDF link.
- Right-click the link and choose “Save Link As”
- Save the PDF file to your computer as prompted.
PDF Link Troubleshooting
Here are some common issues and fixes for working with PDF links in Squarespace:
Upload Failure
- Ensure the file size is under 20MB.
- Check browser extensions/add-ons that may block uploads.
- Try a different browser or device if issues persist.
Links Not Working
- Confirm the PDF exists in your file list.
- Check for typos in the file name.
- Re-upload a fresh copy of the PDF if necessary.
PDF Won’t Open in Browser
- Some PDFs always force a download. Try a different PDF.
- Check browser PDF settings and plugins like Adobe Acrobat.
- Make sure pop-ups aren’t blocked for your site.
PDF Looks Wrong
- Try the PDF in another browser or PDF reader.
- Re-export the PDF with proper formatting/bleed.
- Use PDF editing software to fix formatting issues.
Can’t Find Upload Button
- Use the gear icon in the URL field to access file uploads.
- Uploading only works in the link editor, not image/gallery uploads.
Adding a PDF Gallery
For displaying and sharing lots of PDFs, you may want to create a PDF gallery. This allows visitors to browse and download multiple PDFs from one place.
To make a PDF gallery in Squarespace:
- Create a new Gallery page.
- Delete the default gallery block if present.
- Upload all your PDF files using the link editor method.
- Add a Gallery block to the page.
- Configure block settings:
- Link To: URL
- URL Source: File
- Choose your uploaded PDFs
- Customize the gallery layout and design as needed.
Now visitors can browse your PDF thumbnail gallery. When they click one, it will open or download the PDF file.
PDF File FAQs
Here are answers to some commonly asked questions about working with PDFs in Squarespace:
Can I password protect a PDF?
Unfortunately, you can’t set passwords directly on uploaded PDFs. However, adding the PDF link to a password protected page will restrict access.
How can I change the URL of my uploaded PDF?
PDF URLs are set automatically and can’t be modified. Learn more about Squarespace file URLs.
Is there a limit to how many PDFs I can upload?
There’s no set limit, but keep in mind your overall site storage quota. We recommend reviewing usage under Site Manager > Usage.
What’s the best way to display PDFs on mobile?
Test PDFs on mobile to ensure proper formatting. Consider linking to PDFs behind buttons to improve experience.
Do PDF links work well with SEO?
Yes, they allow search engines to index your documents. Use keywords in the file name and link text to optimize.
Can I upload PDFs using the Squarespace mobile app?
Unfortunately the mobile apps don’t support file uploads. You need to use the desktop site for uploading PDFs.
Conclusion
Adding PDF downloads to your Squarespace site is easy using the built-in file uploader in the link editor.
Be sure to use clear link text, check mobile formatting, and test downloaded files. Managing and organizing PDFs is straightforward as well using the file tools.
With a PDF gallery, you can create a centralized hub for all your downloadable documents and ebooks.
By taking advantage of PDFs in Squarespace, you can share business downloads in an engaging way that feels integrated with your website content.