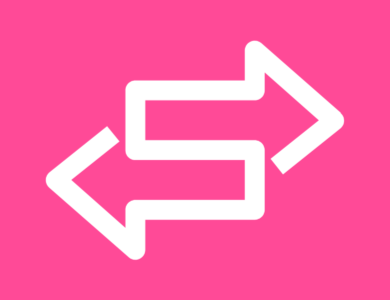How to Add Products in Shopify + SEO Tips
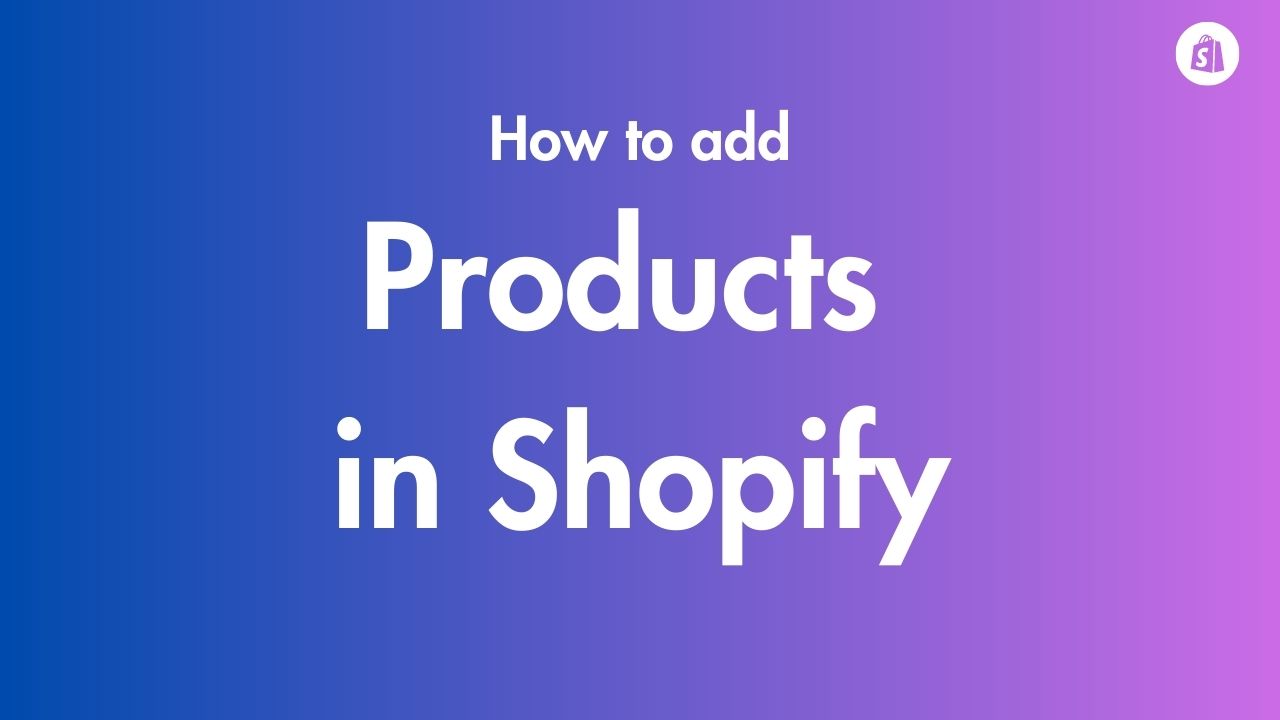
Adding products is one of the most important tasks when setting up your Shopify ecommerce store. Without products to sell, you won’t make any sales or revenue. That’s why properly listing your products on Shopify is crucial to your online business success.
Here’s how to add products in Shopify in easy steps:
- Gather product details – title, description, images, pricing, inventory, etc.
- Enter product name, description, vendor, tags, etc.
- Upload high-quality images – main image, lifestyle, angles, close-ups
- Set inventory tracking, SKU, barcode if needed
- Configure pricing and variants like size, color, etc.
- Organize with tags and collections for easy browsing
- Make available across sales channels as needed
- Optimize SEO title, description and URL
- Publish product when ready for customers to see
The next sections will elaborate on how each of these steps are implemented. if you are interested in Selling in Shopify without product, Check this guide:
How to sell in Shopify without inventory [expert guide]
Gathering Product Details Upfront
Before you start adding products in Shopify, take time to gather key details about each product. Having this information prepared will make the process much smoother once you begin entering items.
Essential Product Information
For each product, you’ll want to have ready:
- Title – The name of the product as you want it displayed. Keep titles concise but descriptive.
- Description – A thorough write-up explaining what the product is, its features, benefits, uses, etc. Well-written descriptions build confidence and drive sales.
- Product Type – The overarching category the product fits into like clothing, jewelry, electronics, etc.
- Vendor – The brand, designer, or manufacturer of the product.
- Tags – Relevant keywords and terms that characterize the product. More on tags later.
- Collections – What collections you want this product to be a part of on your store.
High-Quality Product Images
Visually showcasing the product is critical for conversions. Have these image files ready for upload:
- Main Image – A primary high-quality photo that best represents the product. Have it fill the frame on a white background.
- Lifestyle Images – Pictures of the product being used or worn to showcase it in context.
- Alternate Angles – Additional images like side views, back, close-ups, packaging, etc. to depict details.
- 360 Images – For select products like furniture or jewelry, 360 degree images allow customers to visualize the product from all angles.
- Video – Short video clips demonstrating the product also work well. Avoid long static shots.
Ensure your images are well-lit, in focus, and using JPEG, PNG or other recommended web formats. Optimize file sizes for faster loading.
Pricing and Inventory Details
Have key pricing, inventory and order fulfillment information handy:
- Pricing – The regular base price for each product variant. Can enter compare at pricing for discounts.
- Inventory – How many units you currently have in stock and available for sale.
- Weight – The weight of the product for shipping rate calculation.
- Dimensions – The packaged dimensions of the product – length, width, height.
- SKU – A unique ID number or code to track each product and variant.
- Barcode – Product barcode if available, for warehouse management.
Now that you’ve compiled this foundational product data, let’s look at entering it into Shopify.
Step 1: Entering Core Product Details
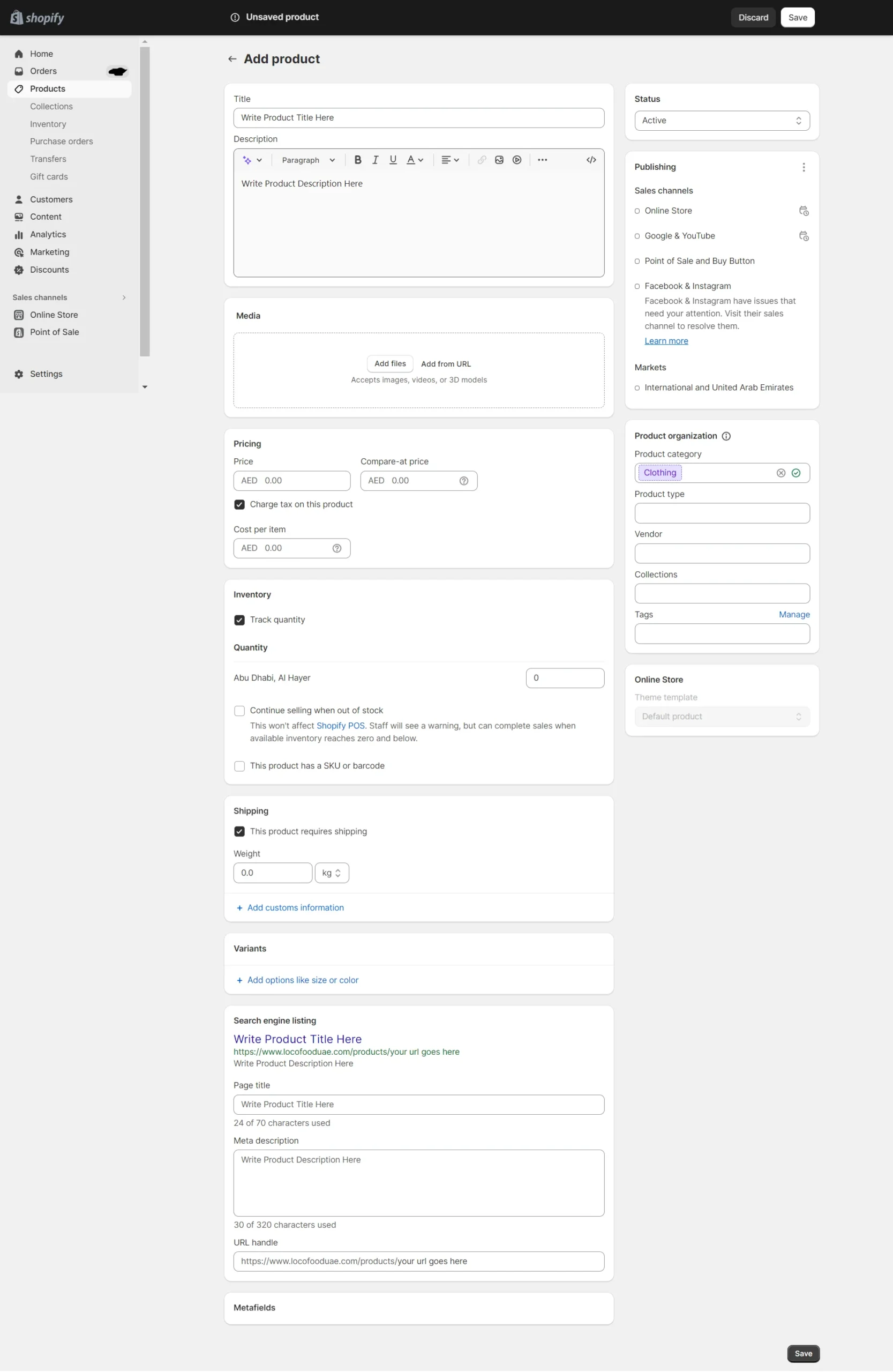
When adding a new product in Shopify, start by entering these essential details:
Product Title
Enter a concise, descriptive title that summarizes what the product is. Customers will see this title in search results and on your product page.
- Keep titles under 60 characters if possible
- Accurately convey what the product is in a few words
- Use terminology customers will understand
For example, “Women’s Cotton Floral Print Midi Wrap Summer Dress” quickly tells the customer what the product is while optimizing for keyword searches.
Product Description
The description is where you expand on what the product is, and its features, specs, uses, etc. Write detailed, compelling descriptions that get customers excited about the product. Some tips:
- Focus on benefits – how does the product improve the customer’s life?
- Use emotive, vivid wording to evoke interest
- Explain key features and specifications
- Use formatting – bullet points, headings, paragraphs etc.
- Include calls-to-action to purchase
Additional Details
Round out the foundation with:
- Vendor – The brand, designer or manufacturer of the product
- Product Type – The overarching category like clothing, electronics, etc.
- Collections – Manually add this product to one or multiple collections
Now that the basics are entered, let’s look at uploading visual assets.
Step 2: Adding High-Quality Images and Video
Compelling product visuals are essential for conversions. For each product, upload:
Main Hero Image
This primary image will be shown prominently in search results and product listings. Use your highest quality photo that accurately represents the product by following these best practices:
- Professional image against a white or neutral background
- Fill the frame with just the product
- Well lit with no shadows or distracting backgrounds
- High resolution and print quality
- JPEG format for best optimization
This main image makes the critical first impression to visitors.
Lifestyle Images
Lifestyle images depict the product being used or worn in context:
- Someone wearing or interacting with the product
- Conveys the feeling of owning or using the product
- Can be leveraged as your secondary product image
These “social proof” images help customers visualize themselves with the product.
Alternate Angles
Additional images provide other perspectives:
- Side views, back, angled etc.
- Details or close-ups of features
- Different color options
- Packaging if it’s visually appealing
Showcasing multiple vantage points gives customers a fuller understanding of the product details.
360 Images and Video
For high value products, 360 rotational images allow customers to see the product from every angle just by clicking and dragging their mouse. Video can also effectively showcase products in use:
- Keep videos 15-90 seconds long
- Demonstrate key features and uses
- People interacting with the product
- Avoid long static footage
With impactful visual content, you can vividly convey what a product looks like and does. Let’s optimize additional product settings next.
Step 3: Configuring Inventory Settings
Shopify provides robust inventory management and order fulfillment functionality. Configure the following settings:
Inventory Location
Specify whether inventory is being stored and shipped from:
- Your own warehouse or location
- Third party logistics (3PL) provider
This ensures orders are fulfilled from the proper location.
Inventory Tracking
Enable inventory tracking to automatically deduct items from counts as orders come in. This prevents overselling products that are out of stock.
Inventory Policy
Set whether customers can continue ordering an out-of-stock product, or not. Preorders are permitted, but backorders may frustrate customers.
Inventory Quantity
Enter how many units you currently have in stock and available for sale for each product variant. This will deplete downward as orders are placed.
SKU
Assign a unique SKU identifier code to each product variant to track it in your inventory and order management system. Helps ensure the right item is picked and shipped.
Barcode
Print barcodes on packaging or labels to scan during order fulfillment for accuracy. Allows fast product lookup when picking and packaging orders. Using barcode in Shopify product – By Shopify
Configuring inventory settings in Shopify ensures smooth interfacing with your backend order and warehouse systems.
Step 4: Setting Prices and Variants
You want to optimize your pricing strategy for maximum profitability while still providing value to the customer. Configure:
Pricing
- Regular price – The standard list price customers will pay for this product variant.
- Compare at price – Optional “MSRP” to show a strikethrough higher price beside your sale price.
- Cost per item – Your product cost to calculate profit margins. If dropshipping, use the supplier price.
- Taxable – Check if sales tax needs to be charged at checkout based on the product and location.
Variants
Product variants allow customers to select options like:
- Size: Small, Medium, Large
- Color: Red, Blue, Green
- Material: Cotton, Polyester, Blend
Added individually or in combinations, variants multiply possible configurations to fit customer preferences.
Fine tuning pricing and variants enables you to maximize sales, conversion rates, and order value.
Step 5: Organizing Products for Discovery
On your Shopify store, you need customers to easily find and discover the right products to purchase from your catalog. Use:
Tags
Tags help characterize products in various ways. They serve two purposes:
- Enable customers to find products by searching for relevant tags
- Allow for automated smart collections based on tag criteria
Some examples of useful tags:
- Category – dresses, shirts, pants, etc.
- Style – boho, preppy, vintage, etc.
- Material – cotton, polyester, wool, etc.
- Color – red, green, blue, etc.
- Use Case – summer, beach, office, etc.
Collections
Collections are curated groupings of products, like a department store:
- Manually collect products related by theme, use case etc.
- Useful for promotions, campaigns, guides etc.
- Help customers easily browse/find what they want
Some common collections:
- Category – dresses, shirts, pants
- Seasonal – summer clothes, winter boots
- Special – gifts, face masks, bridesmaid
With thoughtful tags and collections, customers can pinpoint the right products to purchase faster.
Step 6: Making Products Available Across Channels
A key benefit of Shopify is you can manage product availability across any integrated sales channels:
- Online store – Your core Shopify eCommerce website
- Point of Sale (POS) – Shopify POS app for brick-and-mortar retail stores
- Additional sales channels – Social media, online marketplaces, local shops, international etc.
You can selectively publish or unpublish products from any integrated sales channels where it makes sense to promote them. This flexibility allows you to optimize sales across every touchpoint.
Step 7: Optimizing SEO Fields
Shopify allows you to customize how each product appears in search engine results pages. Optimize these SEO elements:
Page Title
The clickable link for the product shown in search listings.
- Include your target keyword(s)
- Keep under 60 characters
- Accurately reflect the product
Page Description
The product summary snippet shown under the title.
- Expand on title with additional keywords
- Keep under 160 characters
- Compelling description that creates interest
URL Handle
The product URL slug after the domain that is search engine friendly:
- Use target keyword as the handle
- Keep it succinct but descriptive
- Separate words with hyphens vs spaces
Optimizing these SEO fields can significantly improve rankings and organic traffic.
Step 8: Publishing and Monitoring Products
The final step is to publish products or make them unavailable:
Publish Product
By default, new products are unpublished. Toggle them to published when ready for customers to view and purchase.
Unpublish Product
To temporarily remove a product from your store, unpublish it. The product data is retained for future republishing.
Archive Product
To hide a product more permanently without deleting, archive it. You can restore archived products if needed.
Once published, preview your live product page and track performance over time – number of views, sales, conversions, etc. This allows you to identify winning products.
Now let’s look at some additional tips for managing products after initial creation.
Leveraging Shopify’s Mobile App
The Shopify mobile app for iOS and Android provides useful product management capabilities on the go:
- Add basic products – Quickly create simple new products. Flesh out details later.
- Scan barcodes – Use phone camera to scan product barcodes for rapid additions.
- Inventory management – View and edit product inventory counts.
- Order processing – Print shipping labels, pick lists and more.
Having mobile access enables managing your products anytime, anywhere.
Importing Products via CSV
Rather than manually adding one product at a time, use Shopify’s bulk product import for large catalogs:
- Faster product upload – Import hundreds or thousands of products together via spreadsheet.
- Maintain data hygiene – Avoid typos or inconsistencies when adding manually.
- Use template provided – Shopify provides the properly formatted CSV import template.
- Update existing data – Change prices, inventory counts, etc for many products at once.
For sizable product catalogs, CSV import saves enormous time and effort compared to individual form entry.
Duplicating Products to Save Time
Why reinvent the wheel? Intelligently duplicate existing products:
- New variant – Duplicate then tweak for a new size, color, etc.
- Similar products – Make minor edits to copy an existing product.
- Placeholder content – Copy a product, keep basics, change media.
- Temporarily unavailable – Duplicate then unpublish to hide but retain.
Leverage what’s already in your catalog to accelerate new product creation.
Scanning Barcodes for Inventory Management
If you stock and fulfill out of your own warehouse, barcodes optimize efficiency:
- Generate barcodes – Create your own or use vendor provided.
- Affix barcodes – Place barcodes on products or packaging.
- Scan on receipt – Scan to quickly add new incoming inventory.
- Scan during fulfillment – Ensure accuracy picking and shipping orders.
- App integration – Optional barcode scanner hardware integration.
Barcode scanning streamlines the inventory and order processing workflow.
Archiving vs. Deleting Products
When it’s time to remove a product, you have two options:
Archive Product
Archiving hides the product from your storefront but retains the data for future reference or unarchiving.
Delete Product
Deleting permanently erases the product from your Shopify store with no way to retrieve it.
Unless compliance or legal reasons mandate permanent deletion, archiving products is best for future reference.
Optimizing Product Page Conversion Rates
Well-designed product pages with compelling content better attract, engage and nudge visitors to purchase.
Descriptions that Sell
Many customers need ample details to make a buying decision. Ensure descriptions:
- Emphasize benefits and how the product improves customers’ lives
- Use “you” and “your” wording to speak directly to the shopper
- Tell a compelling story vs just listing specs
- Use visual formatting – bullet points, headings, paragraphs etc
- Include calls-to-action to drive conversion
High-Quality Media
How you visually showcase products impacts conversions. Use:
- Professionally shot product photos with good lighting
- Lifestyle imagery depicting products in context
- Multiple angles, close-ups, videos, 360 views etc.
- Crisp, high-resolution images at proper sizing
With 3D and Zoom, customers can inspect a product closely before buying.
Strategic Call-to-Action Placement
Calls-to-action urge customers to take next steps like add to cart or purchase. Best practices:
- Multiple CTAs – Reinforce with CTAs beyond just Add to Cart
- Above the fold – Place prominently in visible screen areas
- Near purchase controls – Close to quantity selector or Buy button
- Contrasting colors – Make CTAs stand out on the page
- Ample size – Large click areas for mobile
Social Proof
Displaying positive ratings, reviews, and testimonials builds credibility and trust:
- Short social proof quotes from real customers
- Names, locations, photos of reviewers
- Rating summaries like 4.5/5 or 8/10
- Links to full external reviews
With the right mix of elements tailored to each product, conversions and order value will climb. Continually test and optimize over time.
FAQs About Adding Products in Shopify
Here are answers to some frequently asked questions around adding products:
How long does it take to add a product?
With prepared details, images, etc. – approximately 5-10 minutes per individual product.
Can I import my existing product catalog?
Yes, use Shopify’s bulk product importer to upload hundreds or thousands of products via spreadsheet CSV.
Does Shopify charge per product?
No, Shopify allows unlimited products. You only pay your monthly subscription fee.
What’s the maximum number of variants per product?
Shopify allows up to 100 options per product. You can have thousands of permutations based on variables like size, color etc.
Can I duplicate a product already in my store?
Yes, you can duplicate any existing product. Then modify the duplicate as needed.
What image formats does Shopify support?
Shopify allows JPG, PNG, BMP and GIF formats. Images are converted to JPG. Keep under 20MB.
Do I need barcodes for my products?
Barcodes are optional. They help optimize warehouse management but aren’t required in Shopify.
How do I temporarily remove a product?
Instead of deleting a product, you can unpublish or archive it to hide while retaining the data.
Can I manage inventory outside of Shopify?
Yes, you can use external inventory software, but you lose some built-in automation.
Does Shopify integrate with accounting software?
Yes, Shopify offers integrations with accounting tools like QuickBooks Online and Xero.
Conclusion
Adding excellent products is crucial for any Shopify eCommerce business. Follow this comprehensive guide and best practices to create compelling product listings that drive sales.
Spend time upfront gathering images, descriptions, pricing and other details before adding products. Take advantage of bulk imports and duplicates to accelerate new product creation.
With well-organized and optimized products, you’ll provide a stellar browsing and shopping experience. Continually test and refine product


![How to Disable Right Click on Shopify [Without an App] 4 How to Disable Right Click on Shopify [Without an App]](https://ecombuilderinsider.com/wp-content/uploads/2023/09/How-to-Disable-Right-Click-on-Shopify-Without-an-App-390x300.jpg)